Step # 1 – Download mIRC
Go to “mirc.com/get.php?version=719.” The latest version of mIRC will automatically download to your computer. Once the download completes, click “mirc732.exe” in your lower left broswer window. When you click on the file, a box will pop up with a security warning. Ignore it and click “Run.”
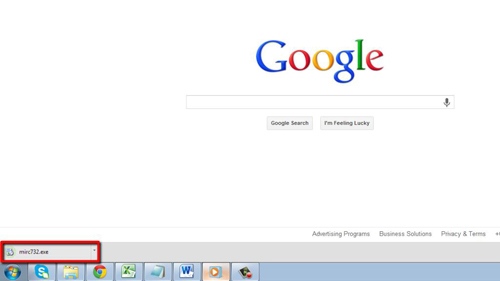
Step # 2 – Install mIRC
A “User Account Control” box will now open. Click “Yes,” and you will then be taken to the “Setup Wizard.” Click “Next,” read the license agreement, and then click “I Agree.” You must next choose the location for the install, and then click “Next.” In the following section(Choose Components), leave everything as is and click “Next.” On the next page,
select any additional tasks you want for the program, then click “Next.” After that, click “Install” on the following page.
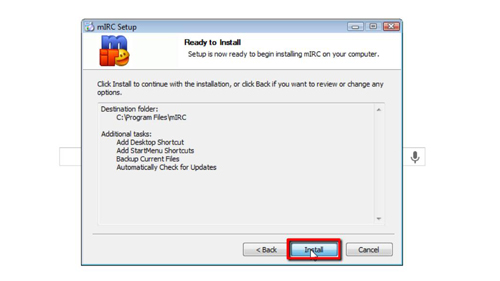
Step # 3 – Running mIRC and Connecting to QuakeNet
Be sure that “Run mIRC” is selected on the “Completing the mIRC Setup Wizard,” and then click “Finish.” The program will then automatically open on your desktop. In “About mIRC,” click “Continue.” Choose your “Nickname” and “Alternative” in the “mIRC Options” box, and then under “Category” on the left side, select “Servers.”
Under “IRC Servers,” double click “QuakeNet,” then choose “Random US server.” Then click “OK.” At the top left side of the interface, click “File,” and then “Connect.” Under “mIRC favorites,” type in a channel name, and then click “Join.” You will now be connected to a chat room in QuakeNet and can simply start chatting by entering a message!
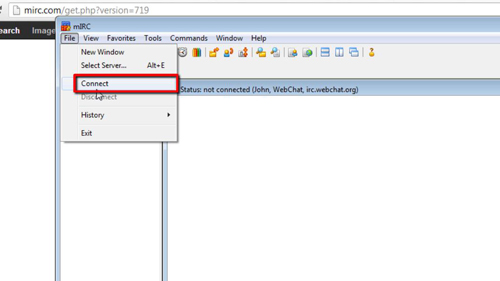
 Home
Home