Gmail is one of the largest email service providers in the world. It has many options such as spam control, unlimited storage space, chat, labs etc. It give the option to make changes to how you view the message content in your inbox. This allows you to view the message in a horizontal or vertical split, so that you don’t have to open the message every time. You can also change settings to mark the message read without opening it.
Follow this step by step tutorial to learn How to preview the message content from your Gmail Inbox.
Step # 1: Go to Labs
To begin, sign into your Gmail account. Go to www.gmail.com and enter your username and password and click on Sign in. In the main Gmail page, go to the gear shaped icon which denotes Settings and click on Labs in the drop down menu.
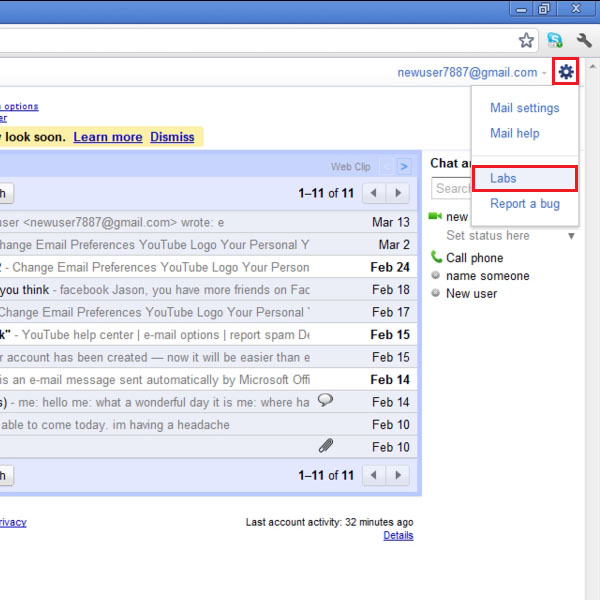
Step # 2: Search Preview
In the Labs page, type ‘Preview’ in the Search for a lab field and press enter. The list of results for the search will appear on the page.
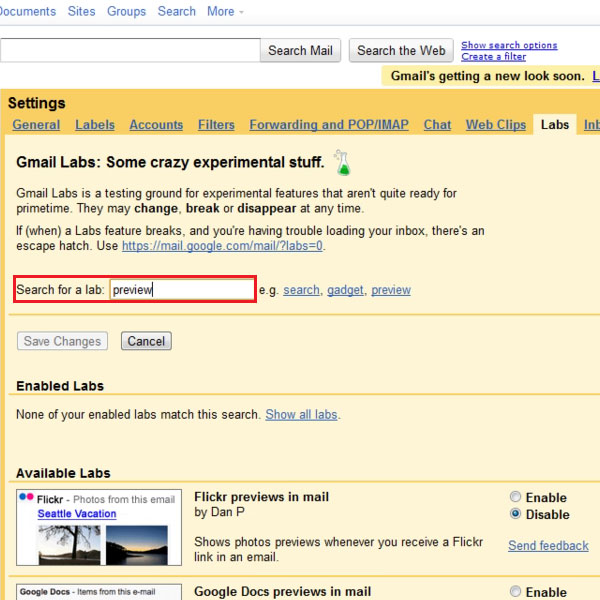
Step # 3: Enable ‘Preview Pane’
Scroll down in the labs window, select the option to enable the ‘Preview Pane’. Make sure to ‘Save changes’ before you exit the page.
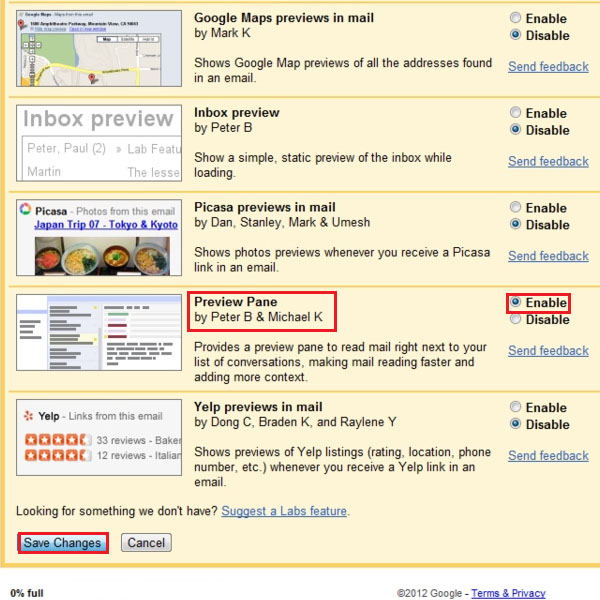
Step # 4: Toggle between the different message view
To check the Preview pane, go to the small icon shown in the picture below. This icon will appear after you enable the ‘Preview Pane’.
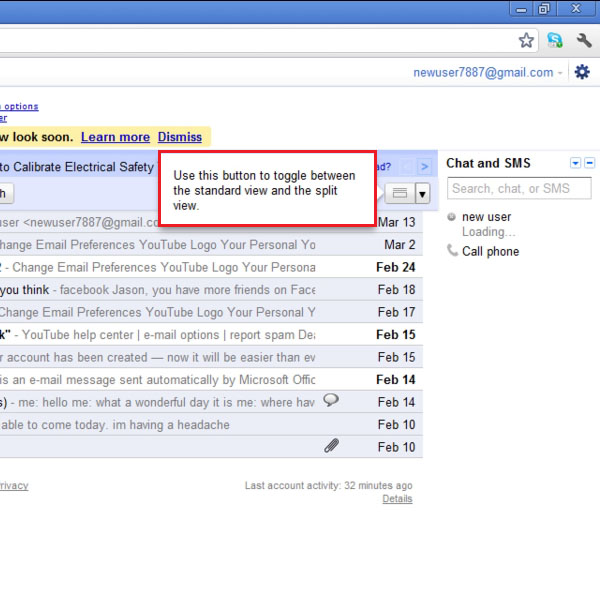
Step # 5: Select ‘Vertical Split’
This toggle button has a small arrow next to it, as shown in the picture, click on the arrow to open the drop down menu. In this menu first, select the Vertical split.
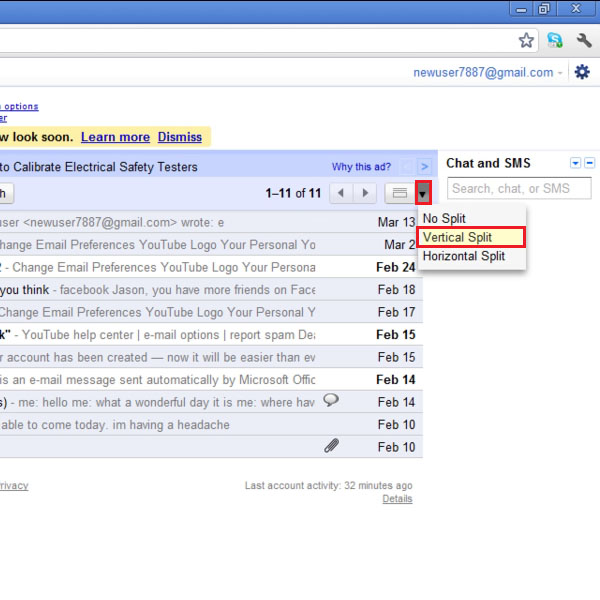
Step # 6: View Vertical split
You can see that the messages are now showing in a Vertical split. In the left split, you can see the inbox messages listed and the view of the message in the right split.
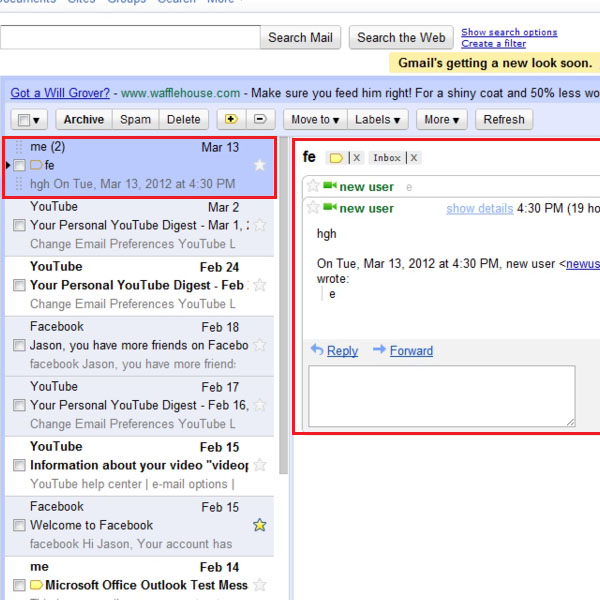
Step # 7: Select Horizontal split
On the toggle icon, select the Horizontal split by clicking on the arrow. The drop down menu will open with the option, click on Horizontal split.
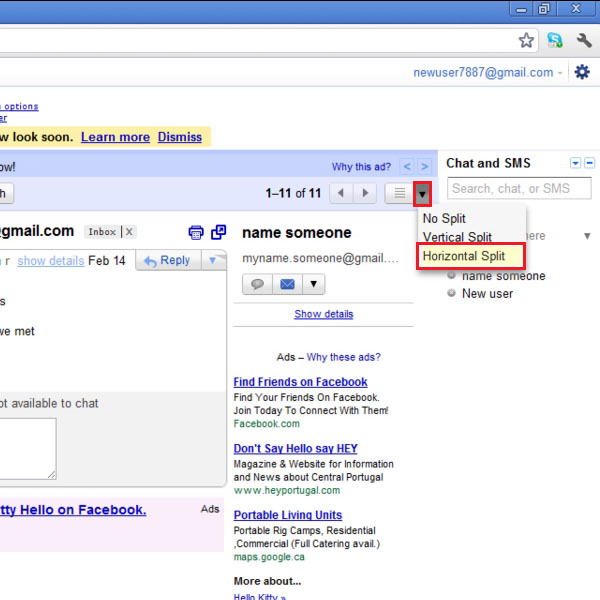
Step # 8: View the Horizontal split
You can see that the messages are now showing in a Horizontal split. In the upper split, you can see the inbox messages listed and the view of the message in the lower split.
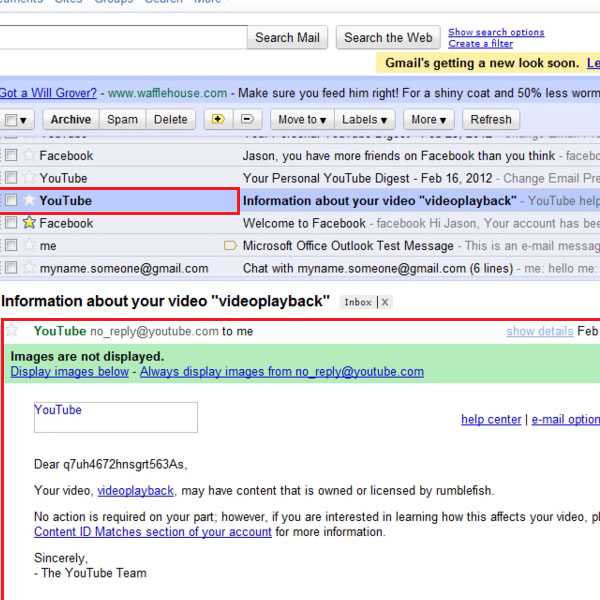
Step # 9: Go to Mail Settings
Back at the main page, go to the gear shaped icon which denotes Settings, click on the icon and in the drop down menu, click on Mail Settings.
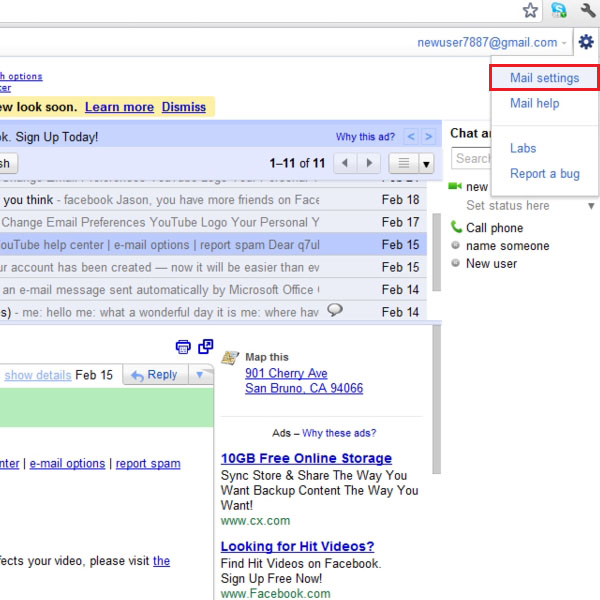
Step # 10: Select duration to mark conversation as read
In the Mail Settings page, select the General tab, which is the first one in the list on the top. In the General tab, the option of Preview Pane will be listed. Assign a duration for the conversation after which it will be marked read. In this tutorial we have marked the duration to be up to 3 seconds.
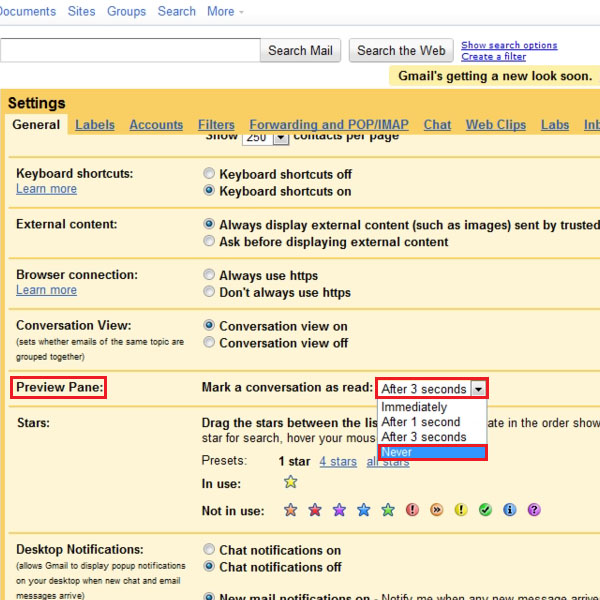
Step # 11: Save changes
Scroll down in the Settings window to the end and be sure to save all changes before exiting the page.
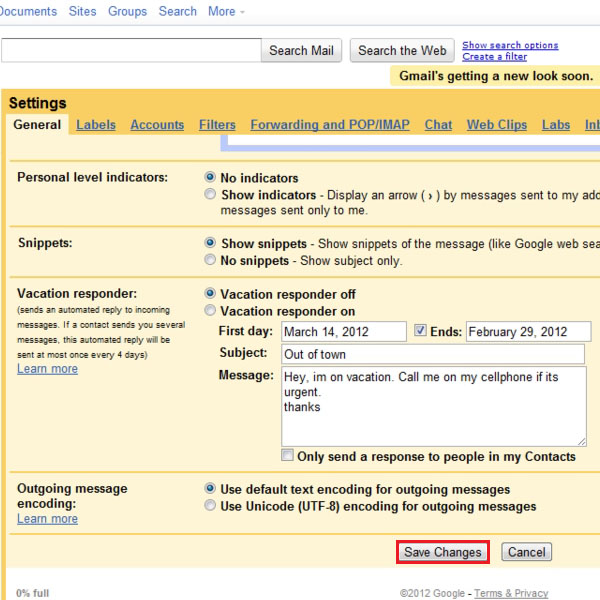
 Home
Home