Google Docs allows you to upload files from your computer and work on them online. The files, once uploaded, appear on the home page of your Google Docs. The files can be renamed and viewed here. Google Docs allows you to share your files with other users so that you can work with these users on these files simultaneously. This feature helps you save time as both the users can easily access the document in real time. In this Google Docs tutorial, we will teach you how to change the permission rights of the users you have shared a document with. Furthermore, we will also show you how to adjust the sharing settings of a particular document.
Follow this step by step tutorial to learn how to share a document online in Google docs.
Step # 1 – Press the share button
After opening any document, click on the “share” button which is placed at the top right corner of your screen. Once done, the “sharing settings” box will open up. You can add the email address of the person you want to share the document with and you also have the option of writing a message to him or her. The permission rights can be set here as well; whether the person can only view the document or edit the document as well.
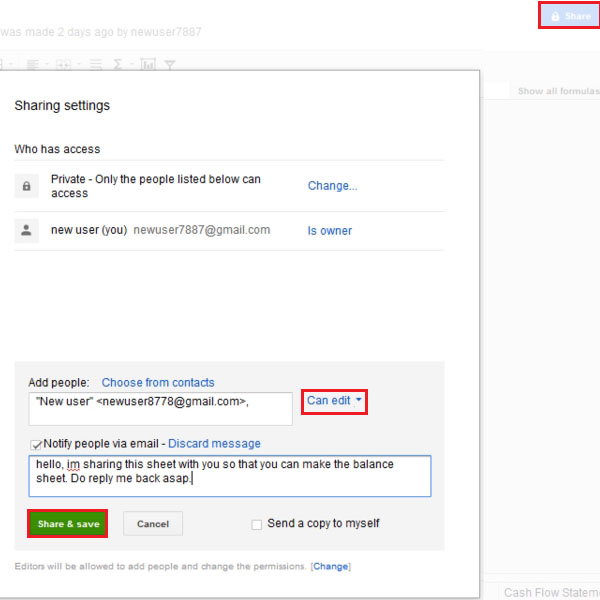
Step # 2 – Change the share settings
After you have added the user to the sharing list, you can view the user in the “sharing settings” box. Click on the “change” button which is placed at the bottom of the box. This option enables you to change the rights given to that user.
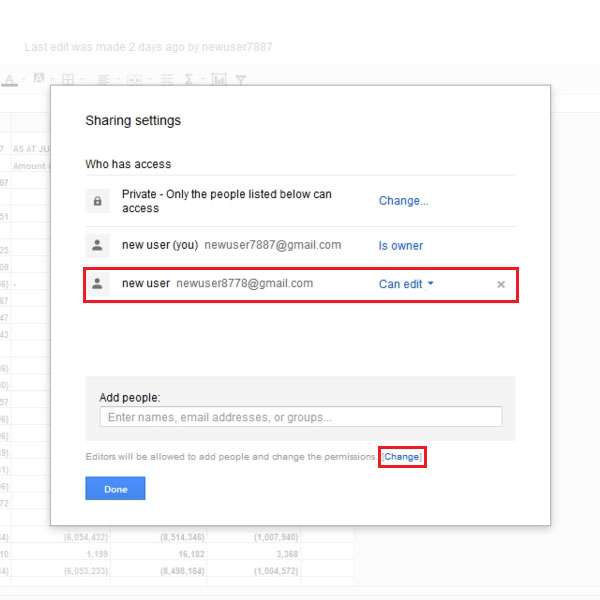
Step # 3 – Change the rights given
By default, the rights will be as such that people with editing permissions will be allowed to add other people and they can change their permissions as well. You can always change the sharing settings to “Only the owner can change the permissions” option.
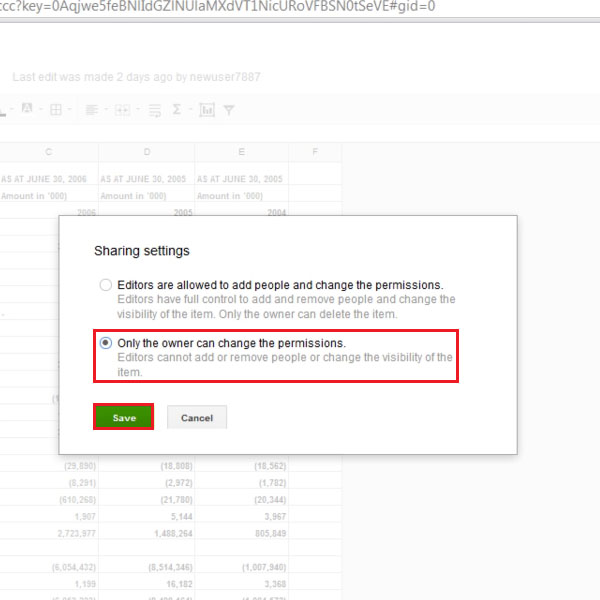
Step # 4 – View the label of the shared document
After you have shared the file, go back to your Google docs home page and the document which you have shared will have a “shared” label right in front of it.
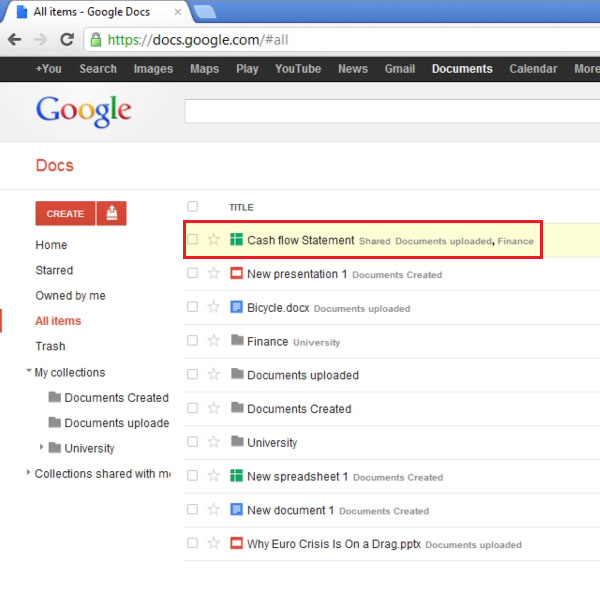
 Home
Home