My Yahoo is an application which allows its users to be creative and innovative along with being informed of what is going around the world. Images and backgrounds that are used in My Yahoo are one of the many features that are catchy and can be utilized in a variety of ways depending on your personalization needs. You can use the preloaded backgrounds and themes already customized by Yahoo according to different categories or make some of your own with the help of colors and images. Photos for background are unique; and you can include them in your tabs with respect to its type and content.
In this tutorial, you will learn how to use images as backgrounds in My Yahoo.
Step # 1- Opening a tab
Firstly, you must click on a tab name to view it.
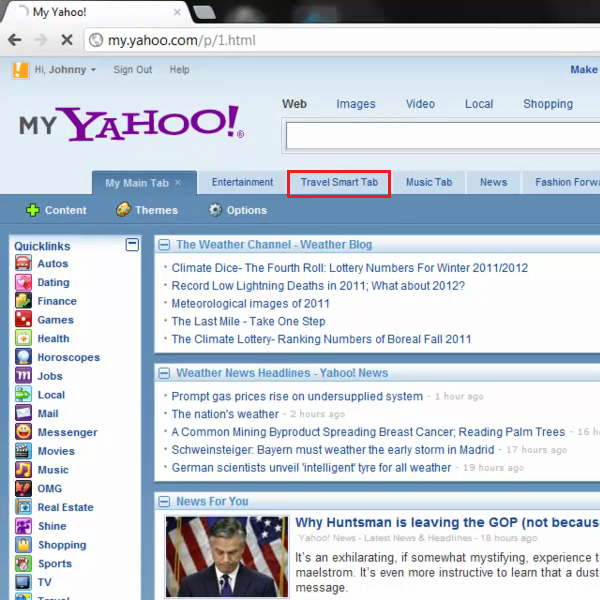
Step # 2- Changing the theme image
Now you must go to the “themes” button and select the “customize theme” option. Now, you will need to select the area you want to apply an image as background on and from the center pane, select the “background” as element. You can choose the “image” option and then go to the “change image” button.
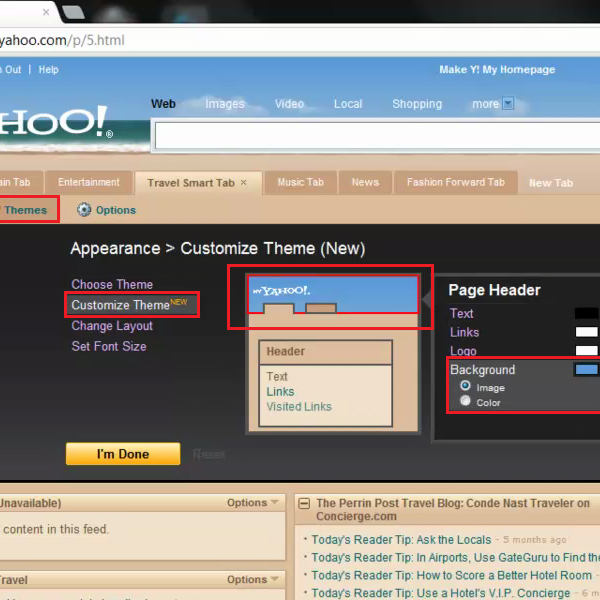
Step # 3- Uploading an image
You can also use your Flickr account to upload an image but if you have pictures already stored in your computer file, click on the “upload file” button.
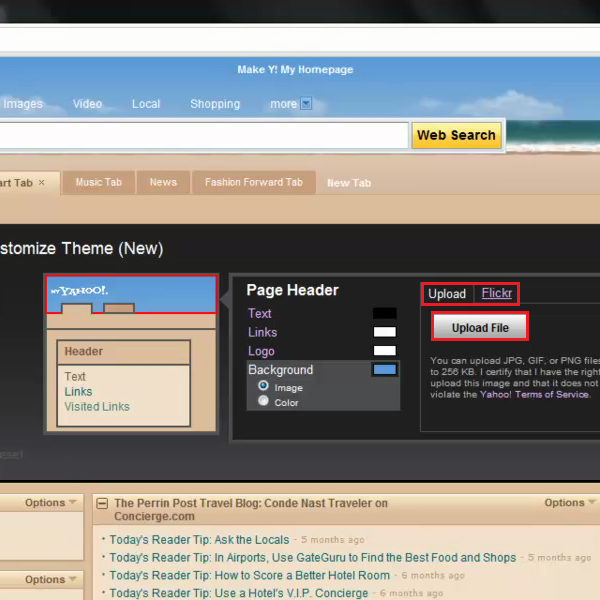
Step # 4- Selecting an image to upload
You must now select a particular file, and then click on the option titled “open”.
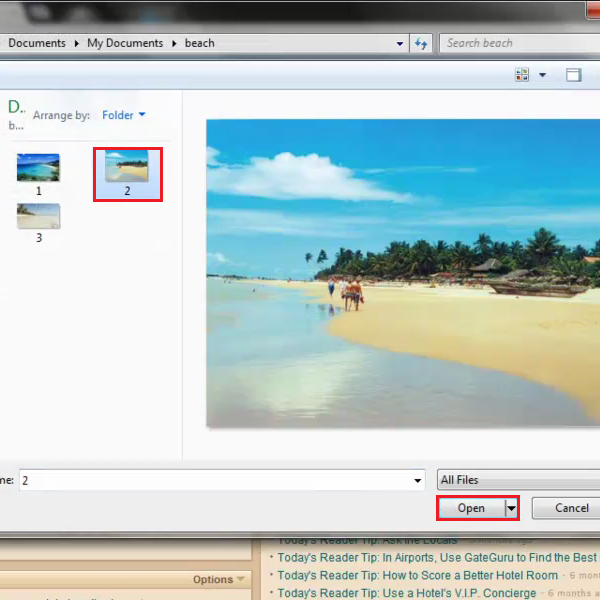
Step # 5- Keeping the image
Once this is done, the image will start to load on your tab and when it completes, you will notice it appear on your background. If you like it, you can click on the “Keep it” button and if vice-versa, then on the “change image” button.
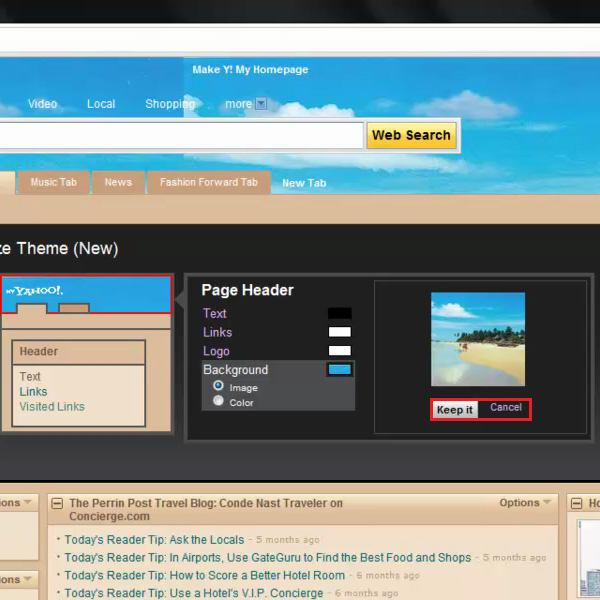
Step # 6- Making an image see through
If you want to use this image in the body of your tab as well, you must select the content body area and check the “make see through” option in the “background” section. Now you must click on the “I’m done” button.
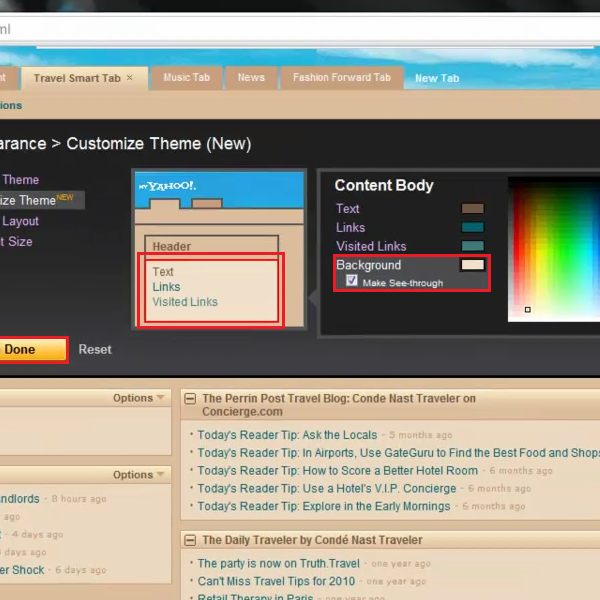
Step # 7- Saving theme changes
After this, a new window will open to save the theme that you changed and applied. Here, you must Enter a name and click on the “OK” button in order to apply changes.
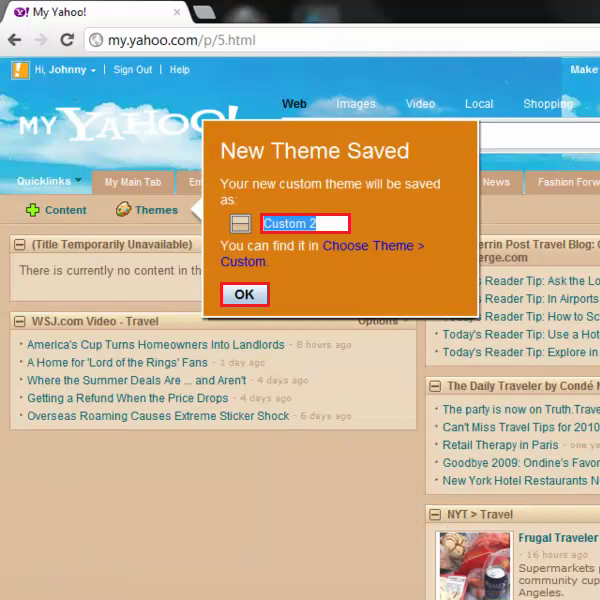
 Home
Home