In this tutorial you will learn how to set parental control on iPhone. Most of small children are so-called “digital-natives” and seem to learn how to use iPhones and other iOS devices as soon as they learn to walk. For many kids iPhone is an ultimate toy, including constant messaging to friends and downloading apps that bring huge bills afterwards.
If you’re a parent and want to restrict your child’s iPhone Internet traffic, applications’ purchasing or exposure to potentially harmful content, this tutorial is for you.
No, there is no feature in iOS7 that is called “Parental Control”, but its’ Settings app holds Restrictions feature that acts like a good parental control.
Step 1. Go to “Settings” menu and tap “General”.
Step 2. Scroll down and tap “Restrictions”.
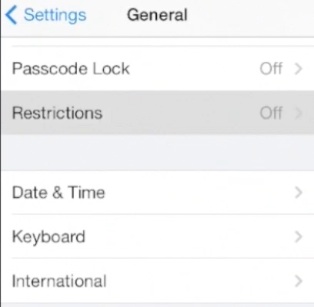
Step 3. Tap “Enable Restrictions” and enter a restrictions passcode (your iPhone passcode). Now you can manually adjust the availability of different iPhone features to your children.
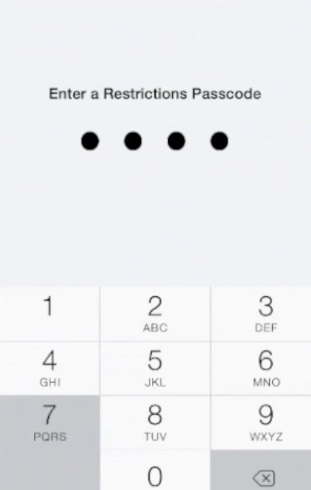
Step 4. The upper part of Restrictions’ Control menu allows you to enable and disable all your phone apps like Safari, Camera, Facetime and so on. For instance, you might want to disable Safari browsing to prevent your pre-teen kid from browsing any websites with adult content. To do that, toggle Safari feature to until it turns from green to white.
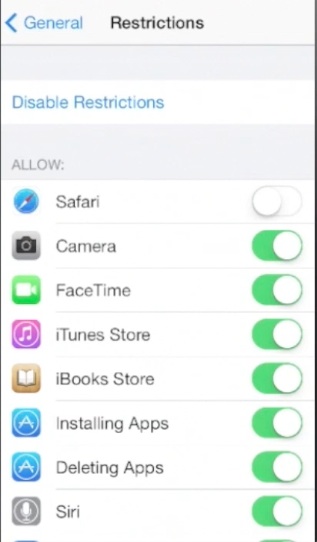
Step 5. A good idea might be also disabling Installing Apps and Deleting Apps: to make sure that your kid does not purchase thousand apps or deletes any of them. Simply toggle Installing Apps and Deleting Apps feature to off. These restrictions act as “all or nothing”.
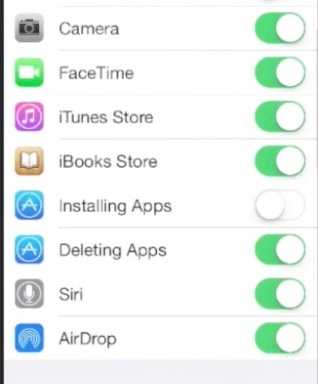
Step 6. When you scroll down, you will see “ALLOWED CONTENT” controls. These are more sophisticated controls as they filter the content that your children are seeing. Thus you might prefer to use these controls instead of simply disabling every app.
Depending on the country and culture you belong to, you can choose to abide to current content ratings. For instance, to change United States ratings, we tap it and tap United Arab Emirates from the menu.
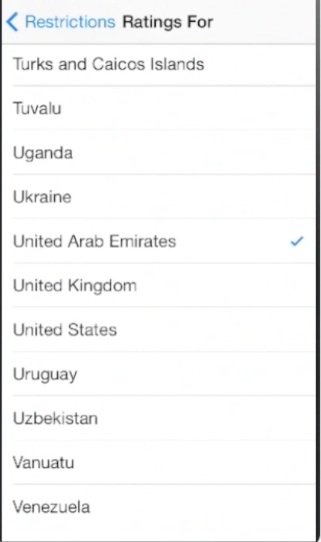
Step 7. In “Music and Podcasts”, we tap “Explicit” and choose instead “Clean”. Just in the same way we will choose restrictive settings for all iPhone and online content – from Movies to Websites. If you don’t want to risk with your child doing any purchases, also disable In-App purchases.
Step 8. When you scroll more down, you’ll see PRIVACY SETTINGS. This is the section that does not play a big role in parental controls.
Step 9. Last but not least, when you scroll to the bottom, there are is Game Center that helps you to restrict access to multiplayer games and the ability to add friends to existing games.
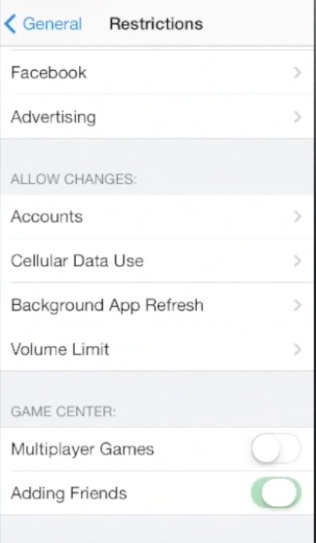
Result: Let’s see now if our applied restrictions work! When we go to our Main menu we can see that Safari icon has disappeared from it. Good!
Using “Restrictions” on iPhone cannot guarantee that your child will not access certain sites or listen to explicit music. We can recommend keeping a secret iPhone password that your child does not know or having a heartfelt conversation with your kid on what is good and evil.
Congratulations! You have just learned how to set parental control in iPhone (iOS 7).
 Home
Home