In this tutorial you will learn how to customize your start screen in Windows 8 and make it feel like home:). We will use Windows 8.1 version for this demonstration.
Step 1. Go to your start screen. Let’s start with basics: customizing background. Click on your “Settings” charm and pick “Personalize”.
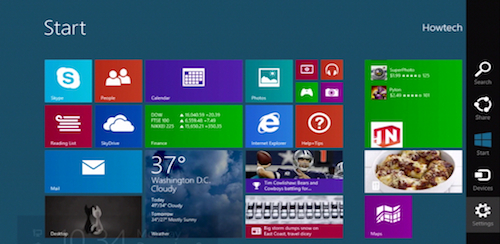
Step 2. Here, by picking a different tattoo, background color and accent color you can change your screen background as per your liking.
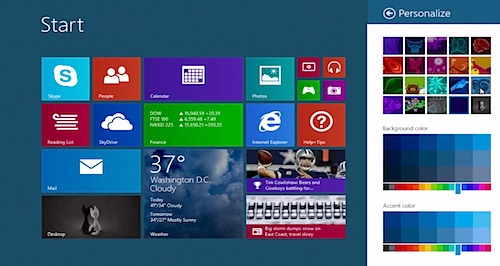
Step 3. If you don’t like the Windows 8 options for customizing your background, you can apply your own photo or other photo and even animated background to your start screen. To learn how to do it, check our other tutorials named “How to change start screen background in Windows 8” and “How to animate desktop and start screen background in Windows 8”.
Windows 8.1 has made some changes to its operation system. Now you can again access your start button and you can make various changes to your screen behavior.
If you’re more comfortable with seeing all of your apps in front of your eyes on start screen, you can replace your start screen with the “Apps” view.
To do that, right-click on the taskbar.
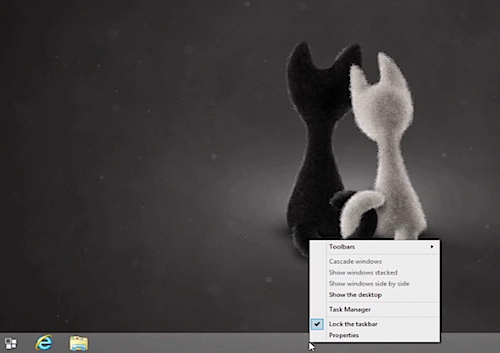
Step 4. From its Context menu, select “Properties”.
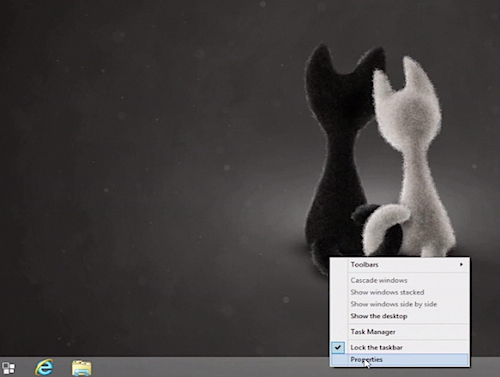
Step 5. From the “Taskbar and Navigation properties” window, choose the “Navigation” tab and tick the box near “Show the Apps view automatically when I go to Start”. Also check ” List desktop apps first in the Apps view when it’s sorted by category” and “Show my desktop background on Start.”
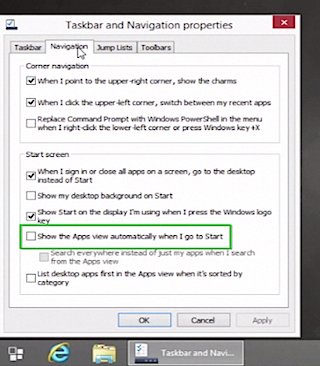
Result: As a result, your start screen look like this: (demonstration follows).
There are further customization options for your start screen in Windows 8 like customizing icons, tiles and so on. We’ll feature them in our next tutorials.
Now, when you know how to customize your start screen, have fun doing it:)
 Home
Home