Facebook applications are an interesting way to engage into different activities while you are online. They add more appeal to Facebook as a social networking website because everyone can find something to do. If you like reading books, articles, playing online games, getting daily horoscope, then using different apps on Facebook is the way to go.
In this tutorial, you will learn how to understand, use and install Facebook applications.
Step # 1- Locating the apps section
Go to the “Apps and games” option in “Apps” column located on the left side of the home page.
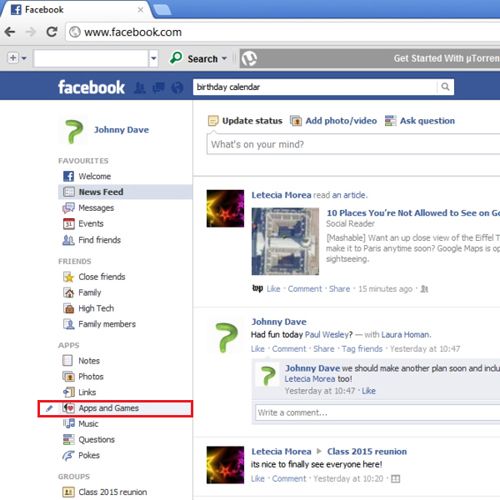
Step # 2- Go through featured apps
Notice that there are plenty of “featured apps” you can choose to implement. You can choose them according to their ratings, reviews and description.
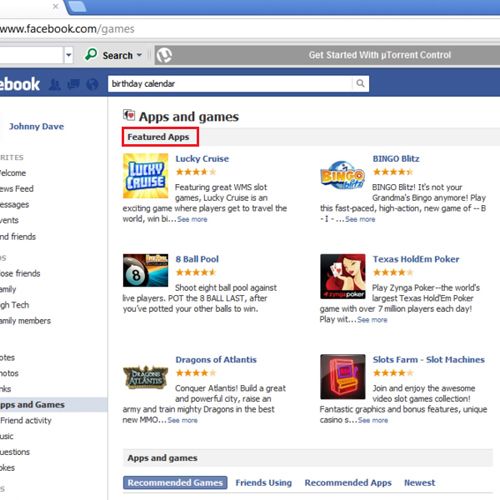
Step # 3- Selecting recommended games
There are recommended games that you can choose from as well. Simply scroll down the page and you can select any from the options provided.
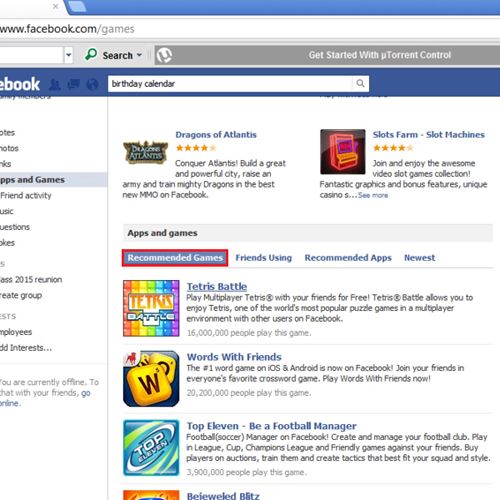
Step # 4- Selecting other app options
Click on the option titled “friends using” and it will show you what apps your friends are currently using. In “recommended apps” section, Facebook will list considerable selections for you too.
You can click on the “newest” option in order to get all the latest apps and games. In the “discover new games” section, you can find other recent applications as well.
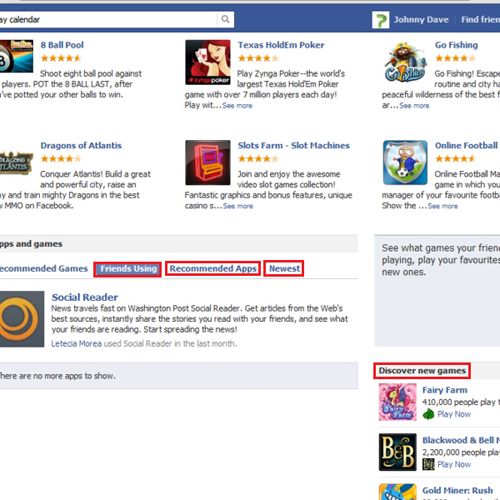
Step # 5- Searching and going to an app
You can also go through Facebook apps by searching for them. Type a name in the top search bar and then click on “enter”. Select the “apps” tab and all applications related to that name will appear. Click on “Go to app” if you want to open it.
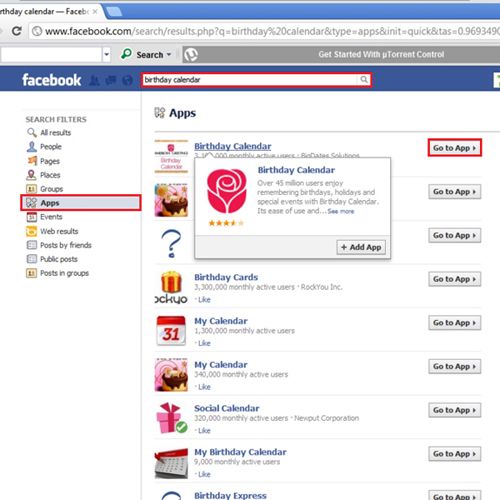
Step #6- Editing app settings
On the application installation page, you can select the “Go to app” button. If you don’t want to use the application, click on the “cancel” button.
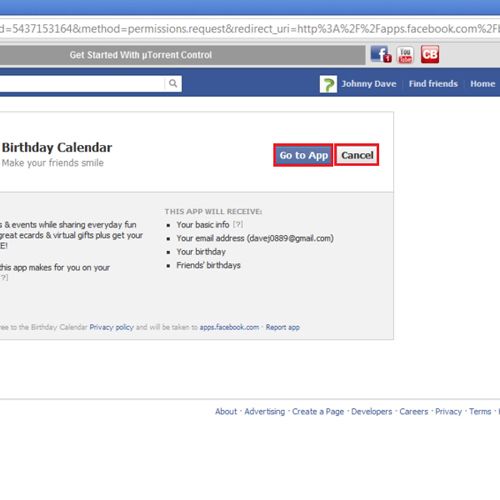
Step # 7- Installing an app
First of all search an app for Facebook using the “search box”. To install it, click on the options like “Allow”, “play game” or in this case “OK, read article”. However before doing that, go through the information the app will receive and control once you finalize the changes.
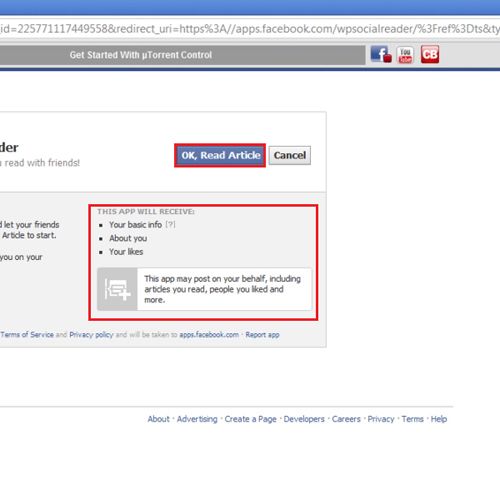
Step # 8- Adding app updates on your profile page
Once you perform something on the app page, it is ultimately added to your Facebook profile page as well. It will be shown in others newsfeeds as well unless you specify otherwise.
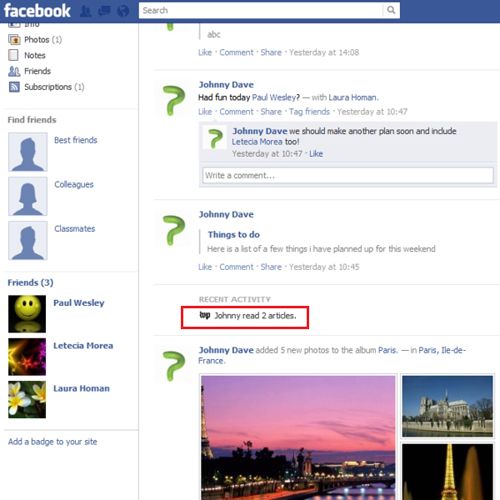
Step # 9- Determining app options
You can see if any of your friends are active on the social application you are using which in this case is the “social reader”. This can be done by clicking on “Friends active on social reader”.
By clicking on “recently read by friends” you can see the posts from your friends. Click on the option titled “invite friends to read with you”. This allows you to send out app invitations to people in your friend list.
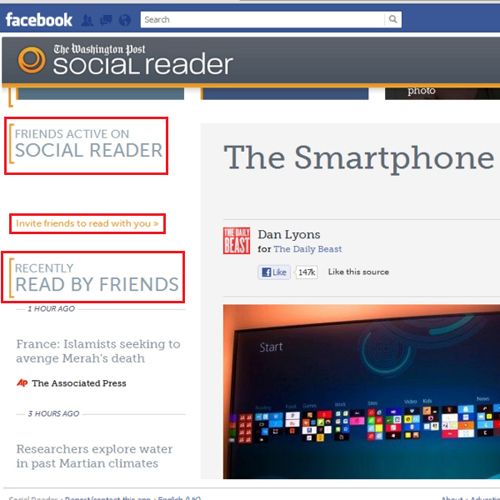
Step # 10- Inviting friends to use an app
You can select the friends you wish to invite to this application by ticking on boxes besides their names. You can use the “search bar” to look for different friends in your list who you wish to invite to these Facebook applications. Click on the “send requests” option to send the invitation.
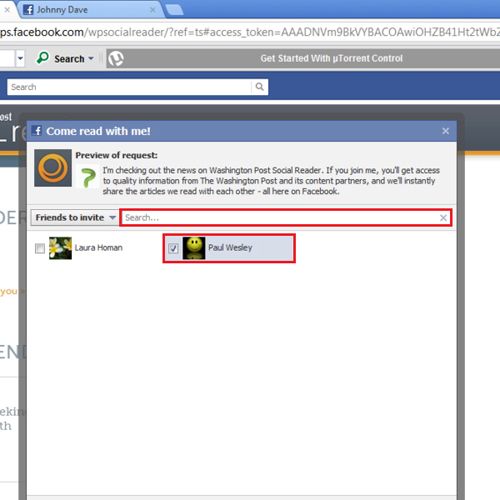
Step # 11- Adding an app to a profile
As you use a Facebook app, it will be added to your profile in the “apps” section automatically.
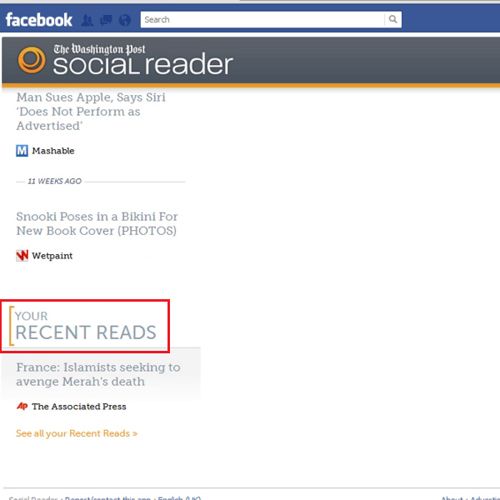
 Home
Home