Windows Movie Maker is basically a video creating and editing software which comes as a built-in windows application. It is normally used for effects, transitions, titles/credits, audio track, timeline narration and so many other purposes. Video editing tools are very helpful in giving a final shape and layout to the picture. You may want to add some effects to a slide show by going to visual effects option in the movie maker.
In this tutorial, you will learn how to work with windows movie maker effects; learn how to add visual effects to photos and videos in Movie Maker.
Step # 1 – Start a project
To start working with window movie maker effects, open up your project in Windows live movie maker screen. You can add visual effects to an existing project or create a project on your own by going to the ‘Add photos and Video’ button. Once the clips are on the story board, you can preview them.
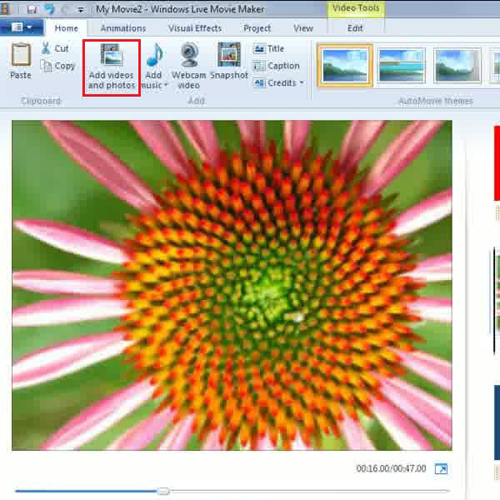
Step # 2 – Visual effects
To add visual effects in a video, go to the ‘visual effects’ tab and you will be able to view a wide variety of effects there. When you click on any of these visual effects, you will get the live preview. Let’s say, you have chosen ‘cyan tone’ effect for a clip. To apply more effects, browse through the visual effects menu and select anyone that suits your requirements.
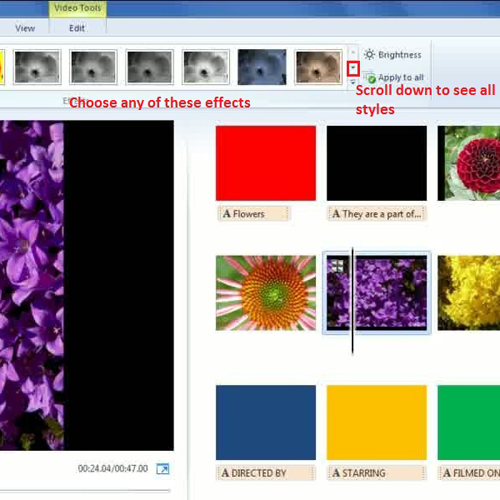
Step # 3 – Brightness
An image is incomplete if its brightness is not adjusted. To adjust the brightness of a picture, click on ‘Brightness’ button and then the brightness scale will pop up. Drag the cursor on its rectangular slider and adjust the brightness according to your requirements.
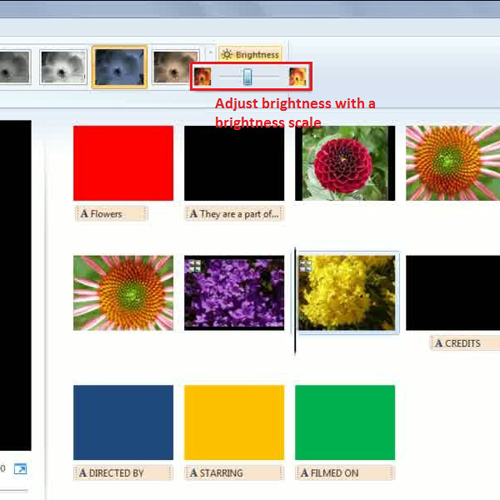
Step # 4 – Apply to all
You might want to add the same effect to all of your pictures. It’s quite time consuming to individually select every clip and add an effect. So for this purpose, Windows Movie Maker provides an ‘apply to all’ option. You just have to click on the ‘Apply to all’ button after selecting the desired visual effect. Once done, all the pictures will have the same effect applied to them.
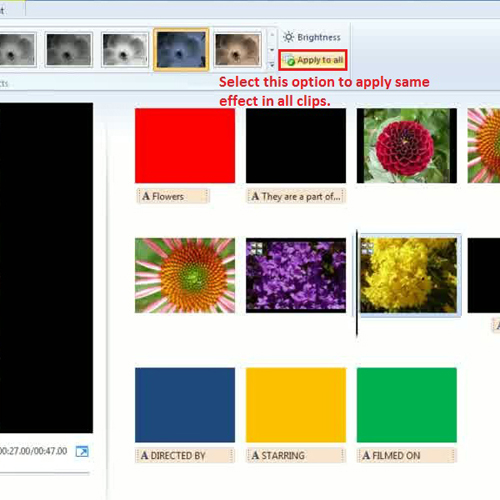
 Home
Home