Microsoft Office Excel is a spreadsheet application which is used for commercial purposes. Through Excel you can do calculations, use graphs, insert pivot tables etc. One should know how to work in Excel because it makes your life easy when it comes to handling data.
Follow this step by step tutorial to learn how to create a worksheet in Excel along with learning how to copy paste in it.
Step # 1 – Type the data
In order to write in Excel click on any of the empty cells and write something. You can type numbers and words in these cells. To navigate you can use the mouse as well as the keyboard. When you type in something in Excel you have to press “enter” to move to the new cell. If you want to remain on the same cell then press “ctrl + enter” and your cursor will change the line in the same cell.
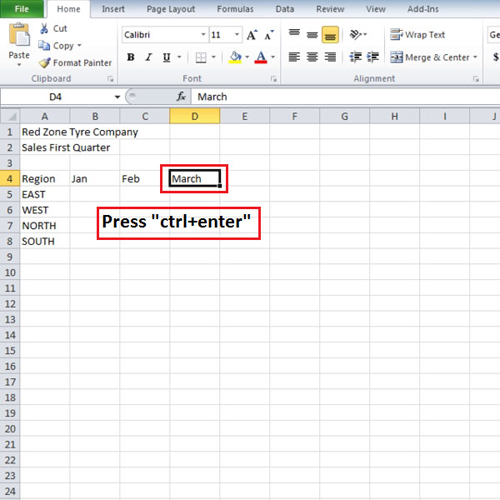
Step # 2 – Press Ctrl + home
Since Excel has a lot of rows or columns its time consuming to scroll all the way down or across to go to the last cell. If you press the “Ctrl + end” key then you will be taken to the last cell. In order to come back to the first cell you can press the “ctrl + home” key.
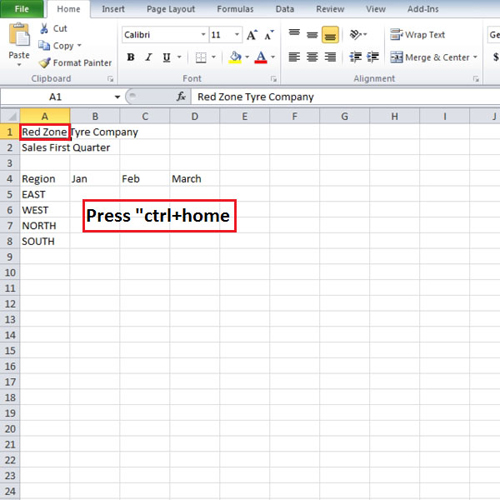
Step # 3 – View the empty cell
There are times when the width and the height of a cell is less and a long word does not fit in just one cell. When you enter the long word it overlaps the next empty cell and displays the word. It appears that the cell next to it also contains data but that is not the case. When you click on the “cell” the formula bar shows that the cell has nothing in it. If you enter any data in it then the word which was in the cell just before it, only a part of it will be visible which will be in the first cell.
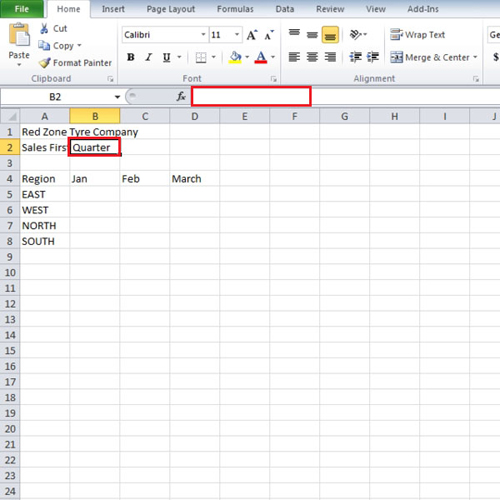
Step # 4 – View the paste options
Copying and pasting data in Excel is just like copy pasting anywhere else. However, when you paste the data, there are a few options which are very helpful. When you copy the data and right click on the cell where you want to paste it, few pasting options appear in front of you. You can choose from any one of them depending on your requirement.
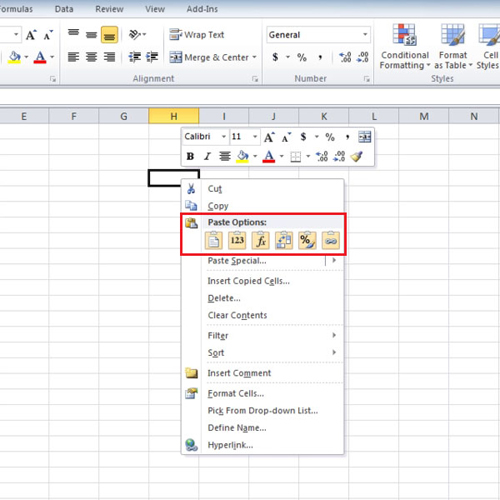
Step # 5 – Paste the data as image
Microsoft Office Excel allows you to copy the data and paste it as an image. For pasting the data as an image, first copy the data and click on the “paste” button which is situated on the top left corner of the screen. When you click on the “paste” button a drop down menu will appear. Click on the “paste special” button and a window box will open. Choose the first option, which is, “Picture” and press the “ok” button.
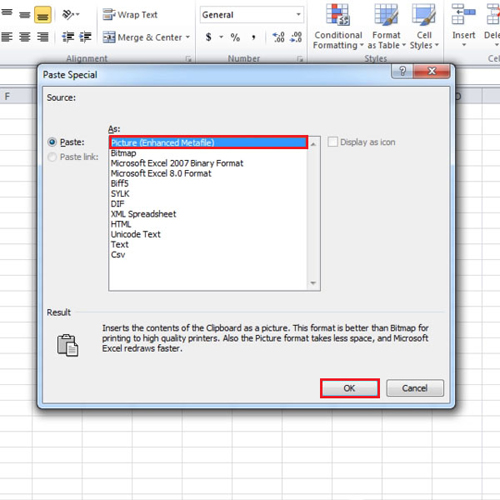
Step # 6 – Resize the picture
When you choose the option of picture and click on the “ok” button, the picture of the copied data gets pasted in and the size and place of the picture can then be adjusted.
From the above tutorial, you can learn how to create a worksheet in excel easily along with understanding how to paste other material into the same document.
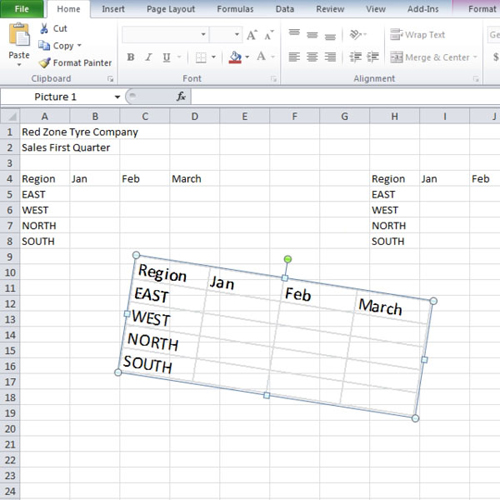
 Home
Home