Wireless internet allows you to connect to the internet by connecting to any Wireless network in the area. One can stay connected while on the go by connecting to the different Wi-Fi hot spots available nearby. If your Wi-Fi network is slow, there are number of Wi-Fi speed booster methods through which you can speed up the connection easily. Follow this step by step guide to learn how to amplify Wi-Fi signals so that the connection stays steady. In this tutorial, we will teach you how to increase your Wi-Fi Transmit power speed which will boast your connection’s speed instantly.
Step # 1 – Open up My Computer Properties
In the first step of learning how to amplify a Wi-Fi connection, right click on the “My Computer” icon on the Desktop and select the “Properties” option from the menu. This will open up the Properties Panel of ‘My Computer’ where you will find various options and settings to adjust your computer’s overall performance.
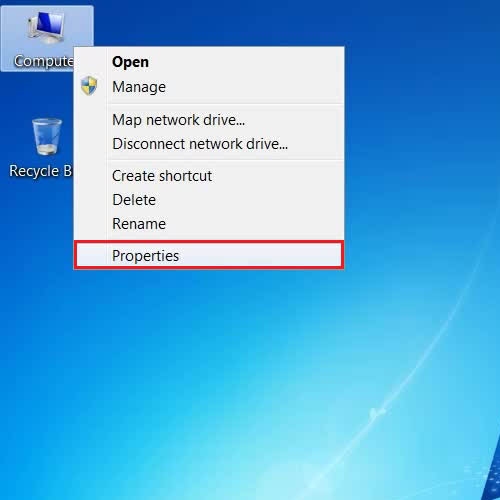
Step # 2 – Open the Device Manager
Once you have clicked on the “Properties” option, a new window will open in front of your screen. This is ‘Properties Panel’ of your computer. Now in this panel, you will see a menu available on the left side of the window. Click on the “Device Manager” option from this menu on the left side to open ‘Device Properties and Settings’.
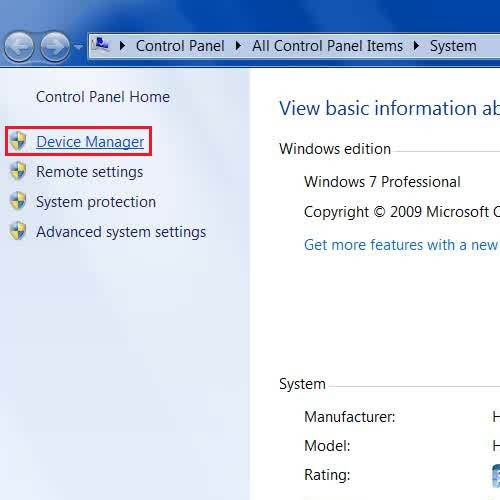
Step # 3 – Select your Wi-Fi LAN Card and Update its Driver
In the next step, a small Settings panel window will open in front of your screen. This is the “Device Manager” panel where you can view and adjust various settings related to the hardware and software of your computer. Now click on the “Network Adapters” option to expand its category. Once done, right click on the Wi-Fi LAN Card and select the “Update Driver Software” option from the menu.
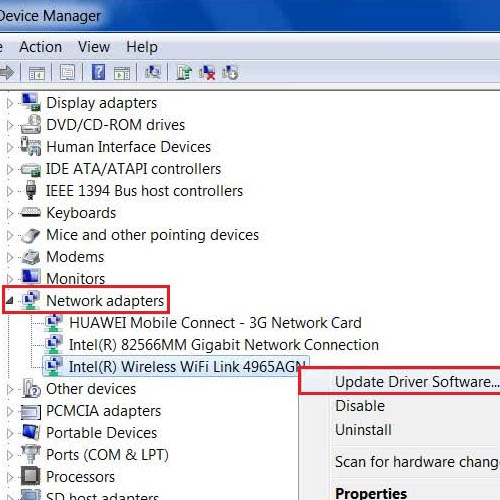
Step # 4 – Search Automatically for Updates
Once you have clicked on the “Update Driver Software” option, a new panel will open in front of your screen. Now select the “Search automatically for updated driver software” option from this window. This will search the best available software on your computer as well on the Internet and update once it finds it.
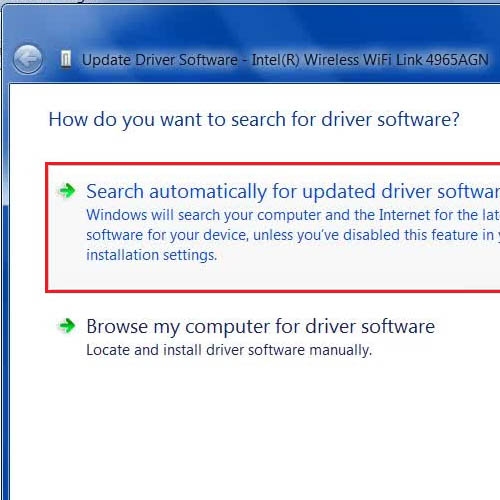
Step # 5 – Open the Wi-Fi LAN properties
Once you have updated the driver for your Wi-Fi LAN card, go back to the Device Manager display panel. Now again right click on the Wi-Fi LAN Card and select the “Properties” option from the menu this time.
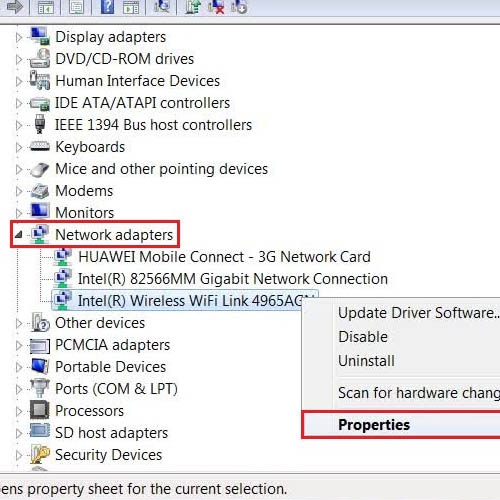
Step # 6 – Adjust the Power Management Option
Once the “Properties” window has opened, go to the “Power Management” tab which is located at the top right corner of the window. Now uncheck the option of “Allow the computer to turn off this device to save power” option from this tab to disable it.
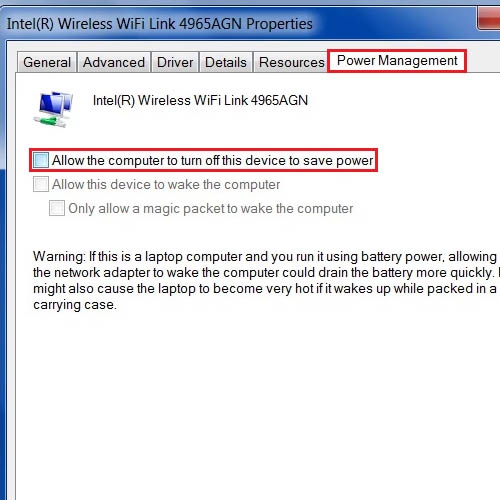
Step # 7 – Adjust the Advanced Options
In the last step, go to the “Advanced” tab from the Properties panel. In this tab, select the “Transmit Power” option from the “Property” menu. Once you have selected it, choose its value as “Highest”. Now click on the “OK” button to save these settings and exit. This will serve as a Wi-Fi speed booster for your slow connection instantly.
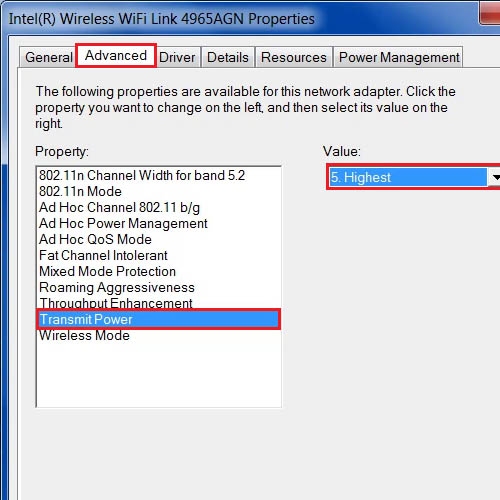
 Home
Home