Sharing your photos with friends and family around the world has never been so easier. There are many applications available online amongst which Flickr is one of the easiest wo work with. Just by creating a Flickr ID you can upload pictures online and share it with as many people as you want. Every picture has a story to tell and with Flickr you can covey that story by adding a description. Furthermore you can tag keywords with your picture. This makes finding the image much easier for everyone. In this Flickr tutorial we will cover all the features that this platform provides you with.
Here are few simple steps to show you how to get the most out of Flickr.
Step 1: Creating a Flickr Account:
1.1 – Logging on to the website
Go to the URL: www.flickr.com and click on “Sign UP” from the menu at the top of the screen. Note that you must have a yahoo, Facebook or Google account prior to signing up for a Flickr account. For this tutorial, we would be using a yahoo account.
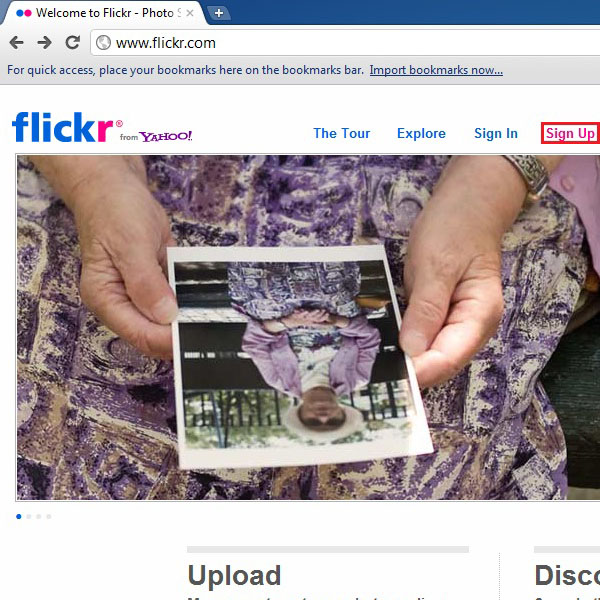
1.2 – Signing In
Once the new window loads, you would be required to sign in your Yahoo account. If you don’t have a Yahoo ID you can use your Facebook or Google account to sign in. Similarly you can even create a Yahoo account by clicking on the “Create New Account” button. Once you have entered you credentials, click on the “Sign In” button.
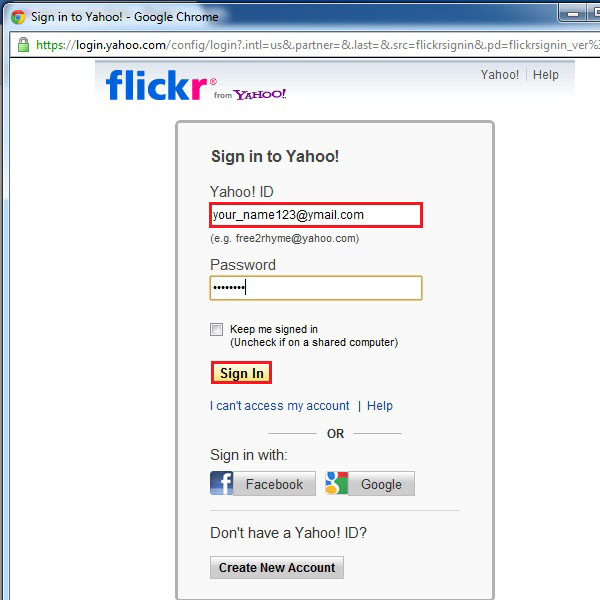
1.3 – Choosing Your Flickr Name
On the next screen you would be asked to enter a screen name for your Flickr account. Once done, click on the “Create my account” button.
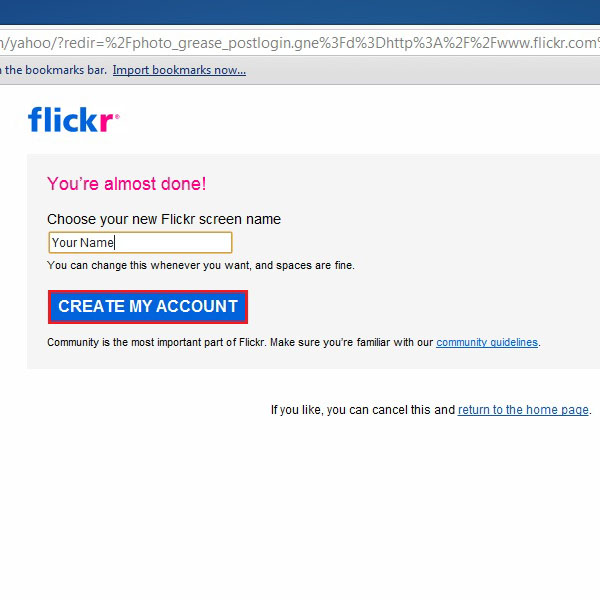
1.4 – Personalize Your Profile
If completed successfully, a welcome screen should appear in front of you. The welcome message appears in a different language every time you sign in your Flickr account. Now you can start customizing your profile by clicking on the “Personalize your profile” link highlighted in the image below.
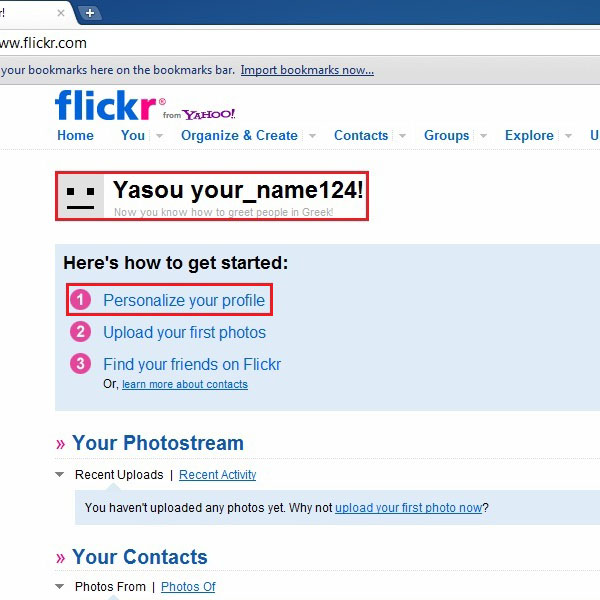
Step 2: Personalizing your Account:
2.1 – Flickr Guide Window
A small Flickr guide window will appear next. Once the web page loads, on the left side you can see the steps that have to be followed to personalize your account. To move forward, click on “Let’s Do it” button.
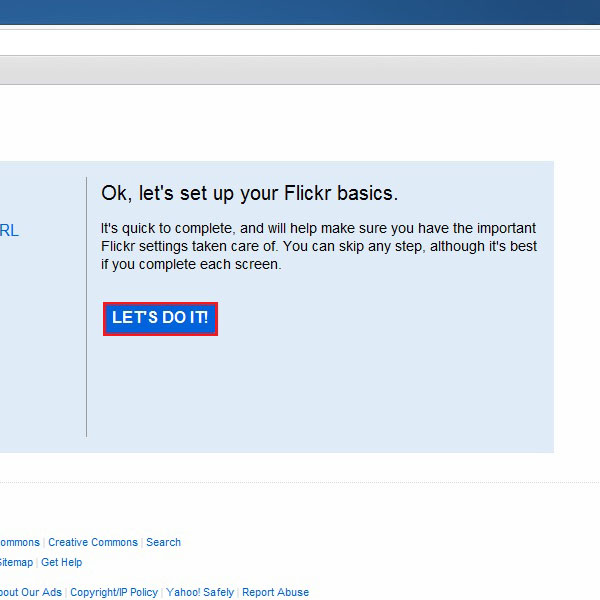
2.2 – Choosing the URL
During the whole process you can choose to skip any step you want. The most important step is to create a URL for your profile so that your friends can find you easily. It must be noted that on you have selected a URL, it cannot be changed. Therefore it is advised to take your time while choosing a URL for your account. Enter you desired name and click on “Preview” button.
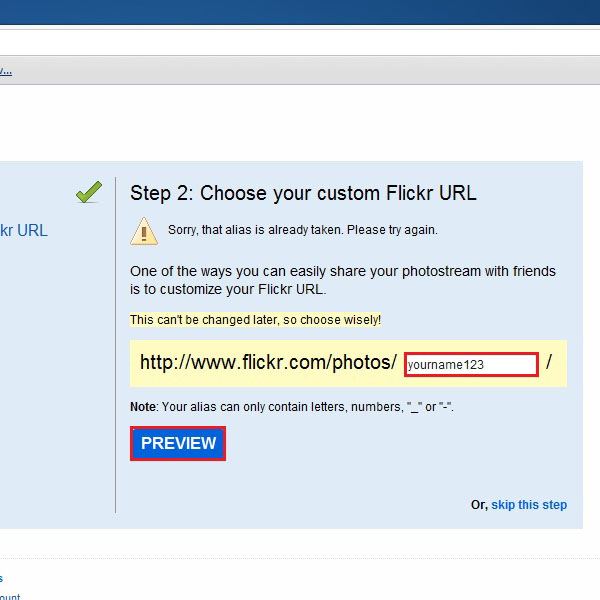
2.3 – Preview
Once done, it will show you a URL with whatever you have input in the previous step. You cannot change it afterwards so it’s better to choose one carefully. After that click on the “Ok, lock it and continue” button.
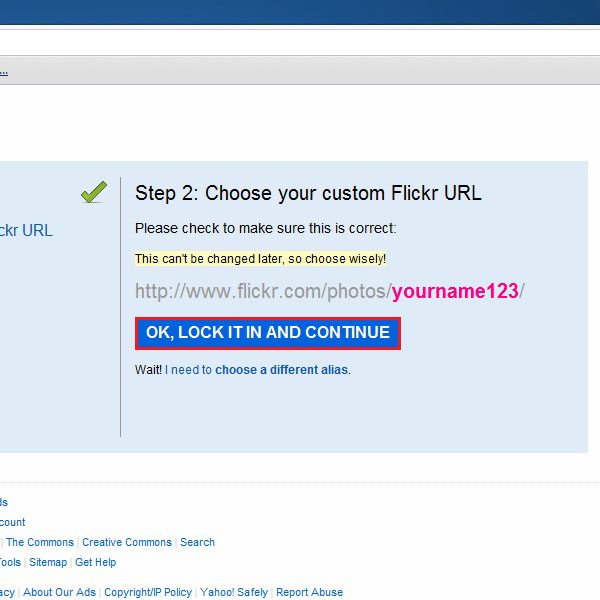
2.4 – Writing your Description
On the next screen you would be required to enter information about yourself such as your First and Last name along with the timezone etc. You also have the option to add a description about yourself. This step is important as it may help your page to get on the top rankings in the various search engines.
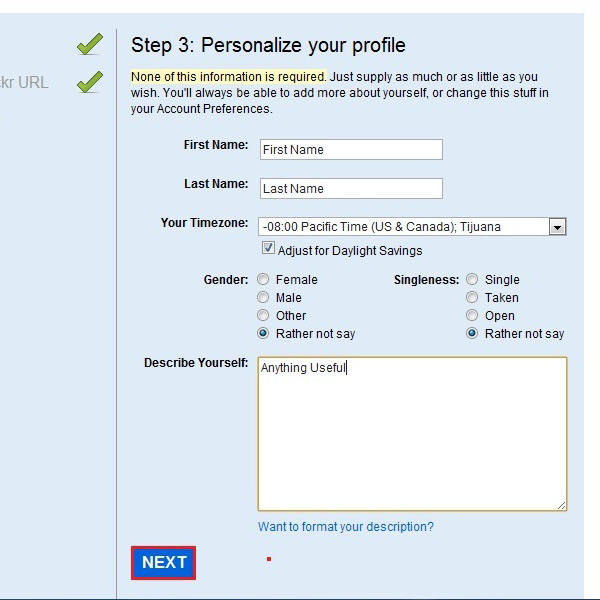
2.5 – Confirmation Screen
If everything goes smoothly, you would see the confirmation screen appearing on your browser. This means you are done with this step and can continue on uploading and sharing pictures with other people on the network.
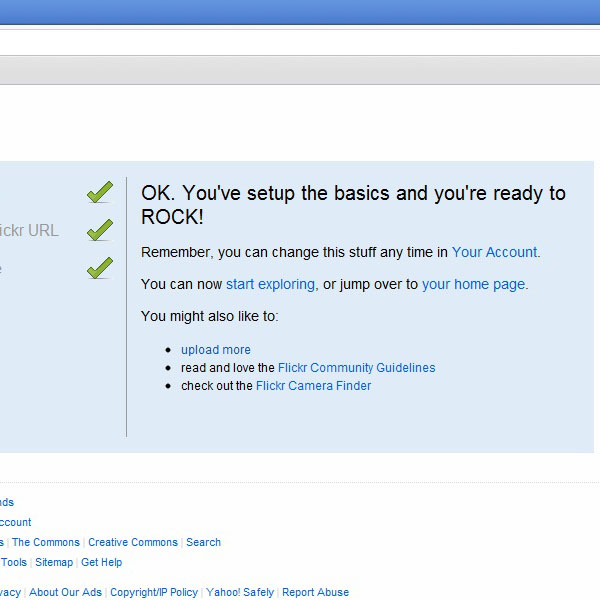
Step 3: Uploading and Sharing your Photos:
3.1 – The Upload Option
Click on “Upload your first photos” option to upload and share your pictures with others.
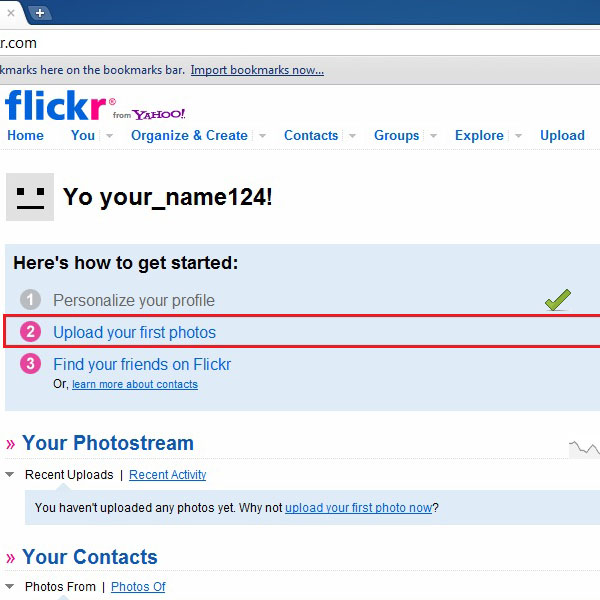
3.2 – Upload to Flickr
On next screen, click on the “Choose photos and videos” option to continue.
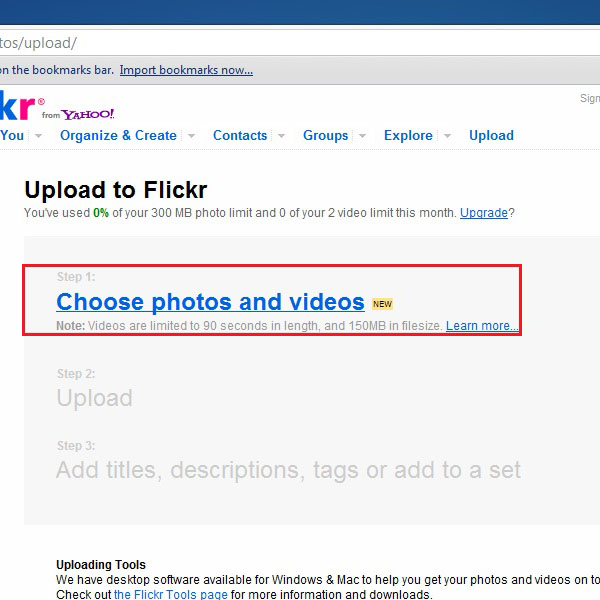
3.3 – Browse and Select
Once done, a new window would open. Here you are required to browse around and select the pictures that you want to upload. Once selected, simply click on the “Open” button.
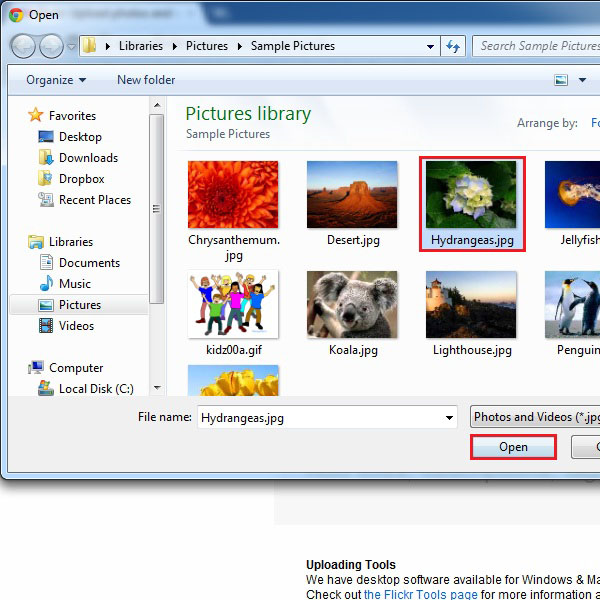
3.4 – Setting Privacy Levels
Once the new webpage loads, you would be displayed with all the files that have been selected. You can set the privacy levels in this step, allowing everybody to view the images and videos that have been uploaded or only allowing limited people (including friends and family) to view your content. Once done simply move on to the next step by clicking on the “Upload Photos and Videos” button.
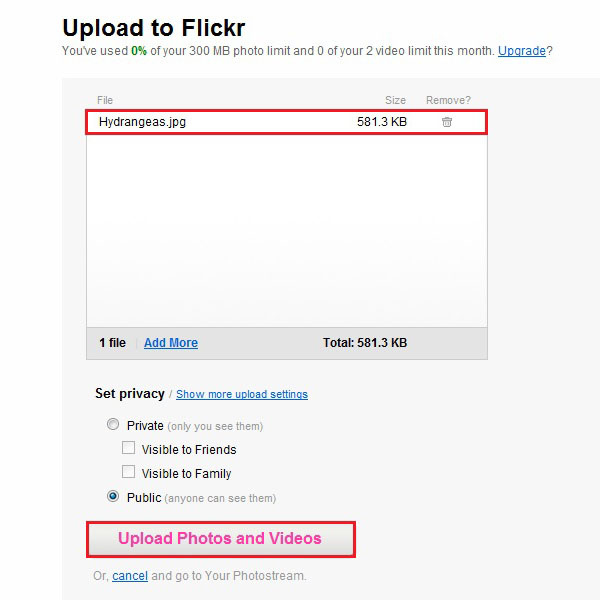
3.5 – Your Photostream
Once your pictures and videos have been uploaded successfully, you would be redirected to the home screen where you can see all the images that have been uploaded.
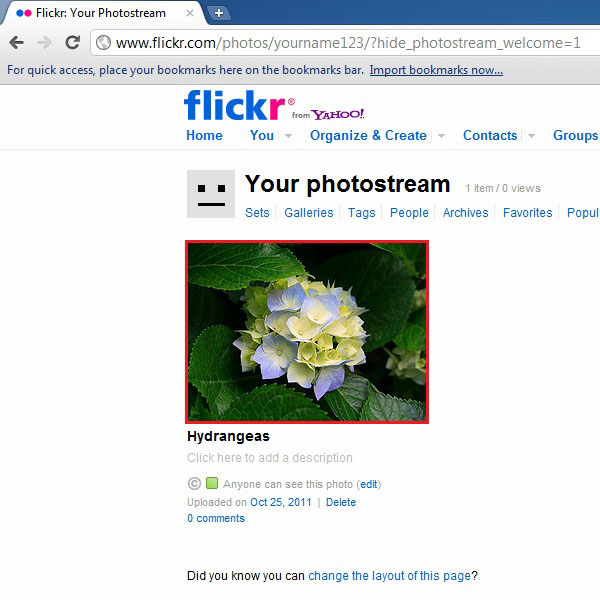
Step 4: Add a Friend
4.1 – Finding people you know on Flickr
Now in order to add and share pictures or videos with your friends, click on “Find your friends on Flickr”. This option would allow you to search for people you know within the platform.
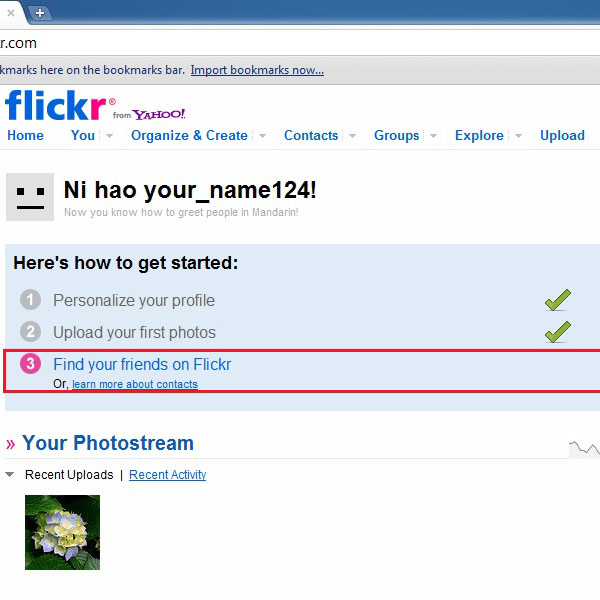
4.2 – Adding Options
You can either invite your friends from other social networks or otherwise try searching on Flickr by using their Flickr ID. In this tutorial we would be searching by using the Flickr ID. Input the name or email address of the person in the textbox highlighted in the image below. Once done, click on the “Search” button.
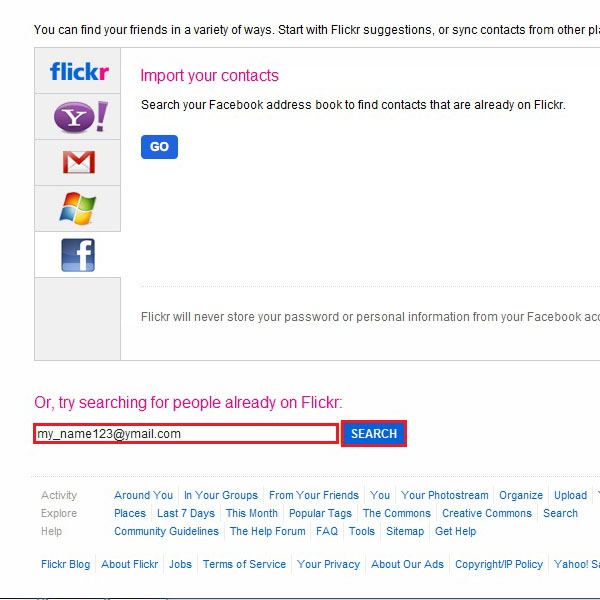
4.3 – Adding a contact
If you have input the correct name then the required profile, associated with that particular name or email address, would come up. Click on the “Add as a contact” link to add the profile to your network.
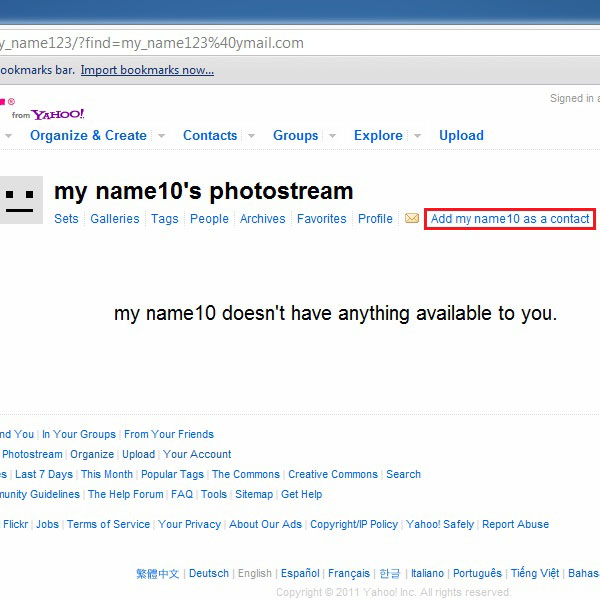
4.4 – Confirmation Message
A confirmation message would appear. Click on “OK” and move on to the next step. You can add more people to your network by following the same steps. This way you can create an audience for your work.
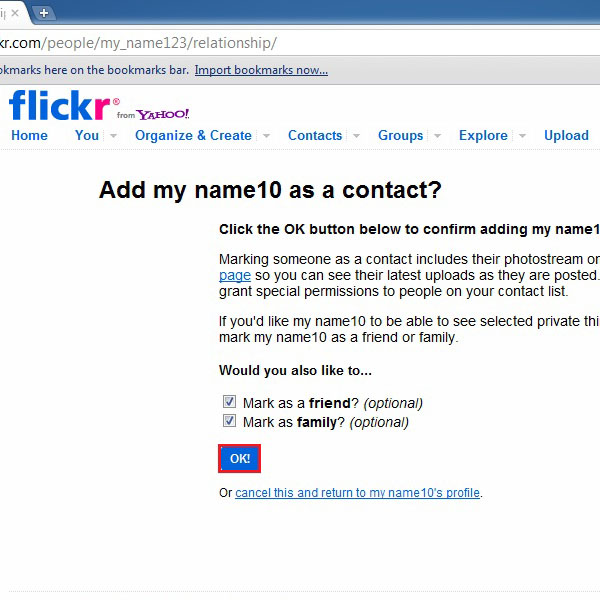
4.5 – Returning Back to the Home Page
Now you can see your friend’s name appear on your home page showing you all the latest updates from the recently added profile.
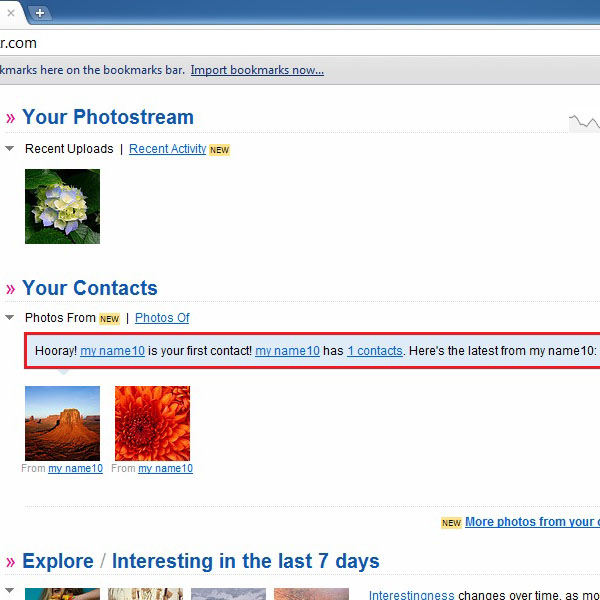
Step 5: Add People or Friends to a Photo
5.1 – Organize and Create
Click on the “Organize & Create” drop down menu and select the “All Your Content” option.
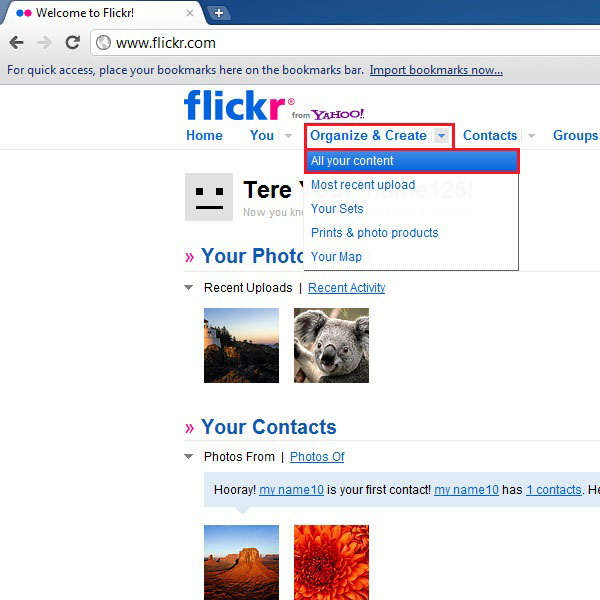
5.2 – Add People Option
Now drag your required photo from the panel at the bottom of the window to the main screen. After dragging it click on the “Add People” button at the menu on top of the main screen (highlighted in the image below).
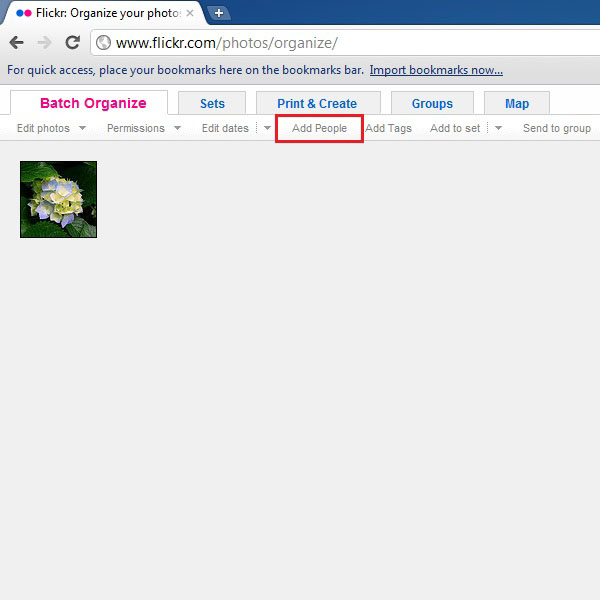
5.3 – Input the details
Now enter the email address or Flick ID of the person whom you want to share the photo with. Once done, click on the “Add People” button.
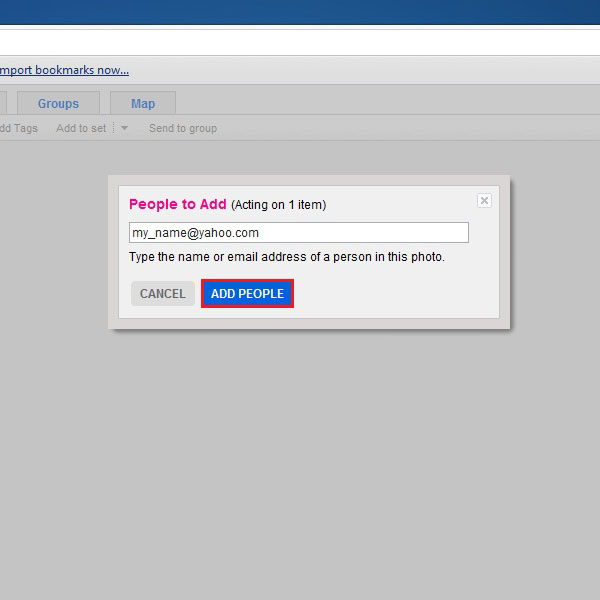
5.4 – The Confirmation Message
A confirmation message will appear showing you that the person has been added to this photo. Click on the “Thanks” button to close it. You can repeat the same process to add and share your photos with as many people you want.
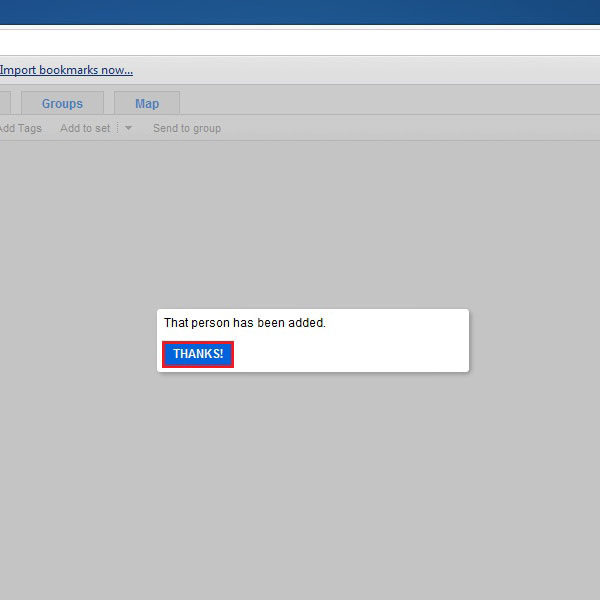
These are some of the basic steps which would help you to get around Flickr. You can try out the various functionality mentioned above and create an audience for your original work.
 Home
Home