Google’s instant messenger, known as Google Talk, has now become a part of gmail. The application has a user friendly GUI (or Graphic User Interface) and is very easy to set up and use. In this tutorial, we will guide you on how to use Google Talk by following the steps mentioned below.
Step 1 – Logging on to the Website:
First of all you have to log on to the URL: www.gooogle.com/talk. Once the web page loads, locate the “Download Google Talk” button, highlighted in the image below. Click on the button to download the installation file.
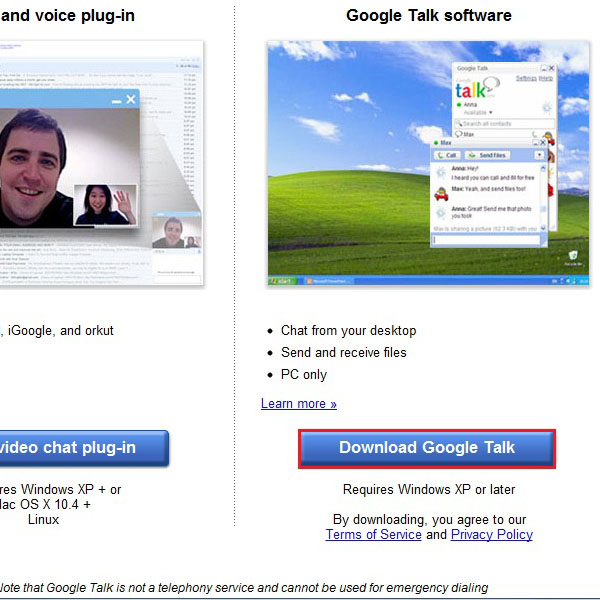
Step 2 – Saving the Setup File on your Hard drive:
After that, your browser’s default download manager will ask you whether you want to save the file or discard it. Click on the “Keep” button, if you are using Google Chrome, to start downloading the installation file.
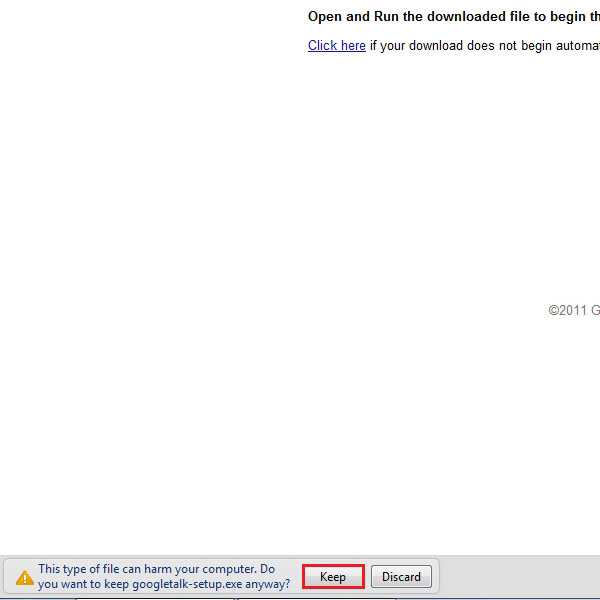
Step 3 – Installing Google Talk:
Once the application has been downloaded successfully, click on the file (in the downloads window of the browser) and select the “Open” option from the menu. This would start the installation wizard. Once the application has been successfully installed on your computer, the application would automatically open.
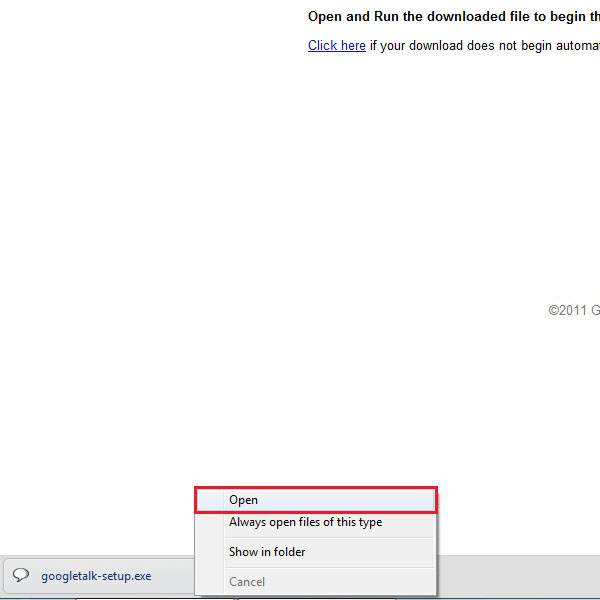
Step 4 – Signing In Google Talk:
On the main screen of Google Talk, you will be required to enter your gmail address in the text field below “Username” and password to log in. Once done, click on the “Sign In” button to log in with the application.
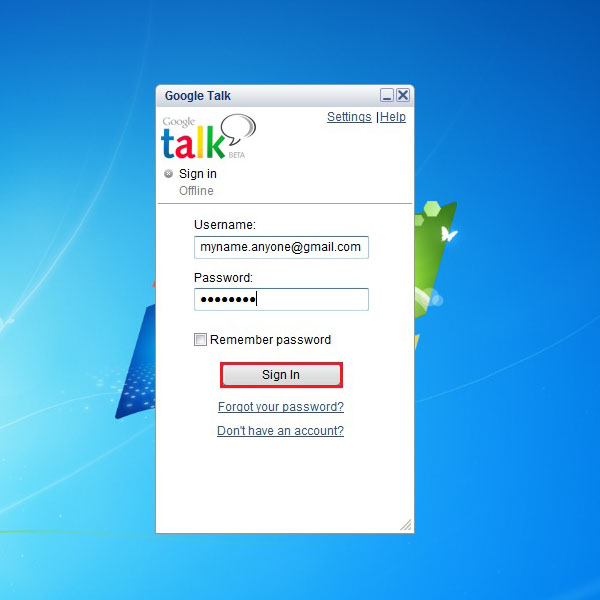
Step 5 – Adding Your Friends:
To add people to the Google Talk messenger, click on the “Add” button, which is available on the bottom left corner of the window, highlighted in the image below
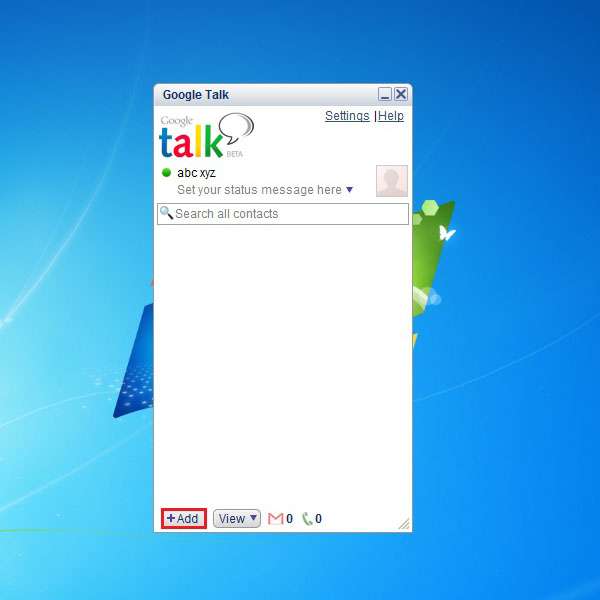
Step 6 – Entering in the Contact Details:
Once the new window loads, enter the email address of the person whom you want to add in your messenger. You can also enter multiple email addresses to add more than one person at the same time. Once done, click on the “Next” button to continue.
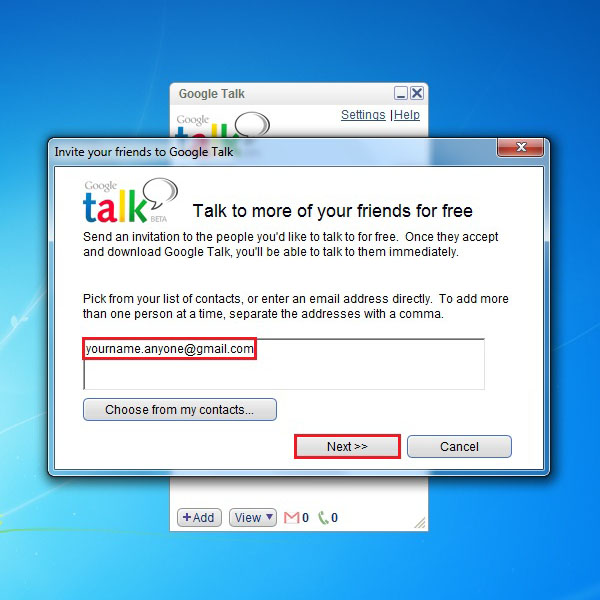
Step 7 – Confirmation Message:
Once you have sent the invitation, a confirmation message will appear right in front of you letting you know that the invitation has been sent successfully. Click on the “Finish” button to close this window.
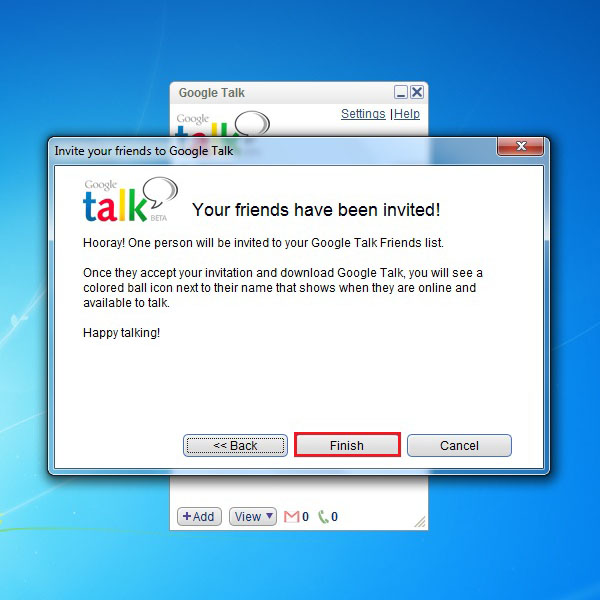
Step 8 – Sending Voicemail:
Once the person has accepted your invitation, you would see their name appearing within the messenger. Click on the name and a small window will open next to the main window of the messenger. Click on the “Send voicemail” button on top of this window to start sending voice mails to that person.
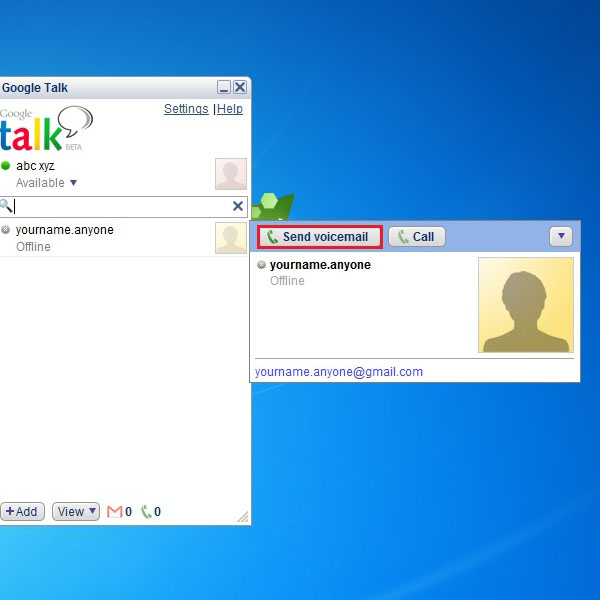
Step 9 – Using the Application to Email:
Click on the drop down menu on the top right corner of the profile window. Click on the “Email” option from the menu to send emails to this person through the application.
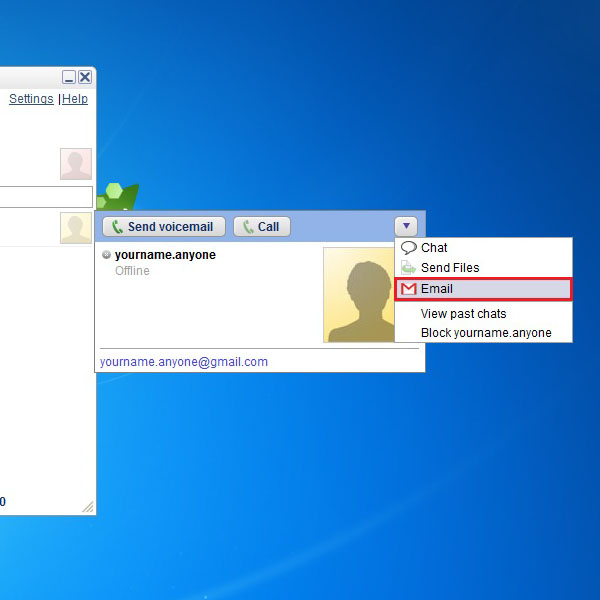
Step 10 – Renaming a Profile:
Right click on the person’s name and from the menu click on the “Rename” link to rename the profile in your messenger. This allows you to organize all your contacts more effectively.
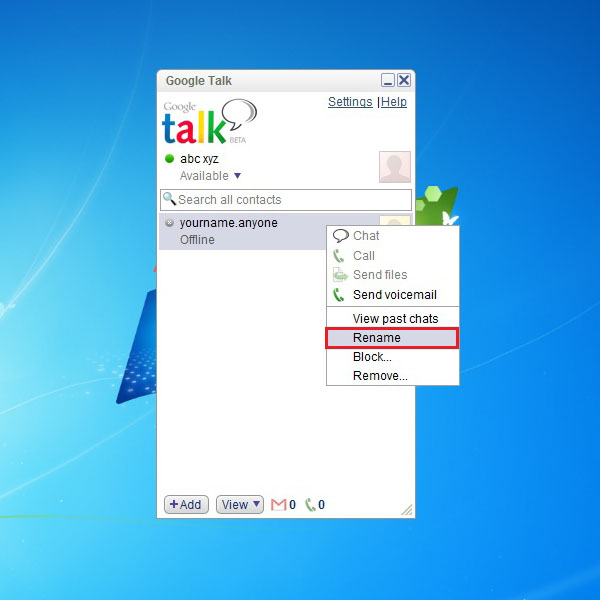
Step 11 – Removing a Contact From Your List:
You can also remove or block someone from your messenger’s list. For this purpose, simply right click on the person and select the “Remove” option.
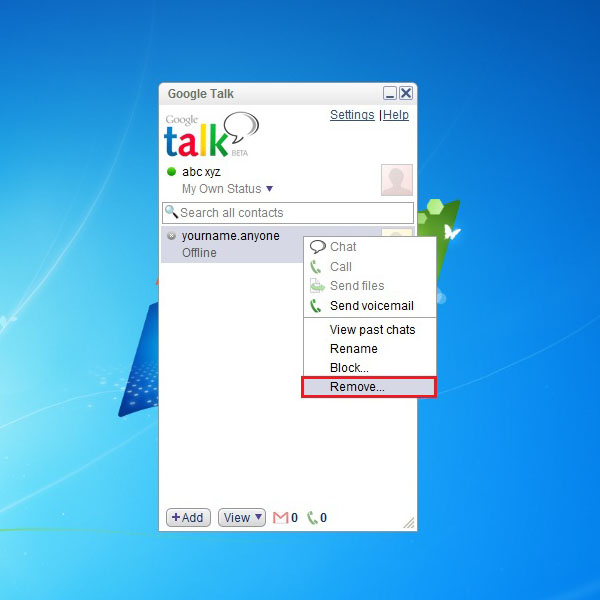
Step 12 – Confirmation Message:
Google Talk will will give a confirmation message, asking you whether you want to remove the contact from your list or not. Click on “OK” to continue with the process or “Cancel” to cancel the process.
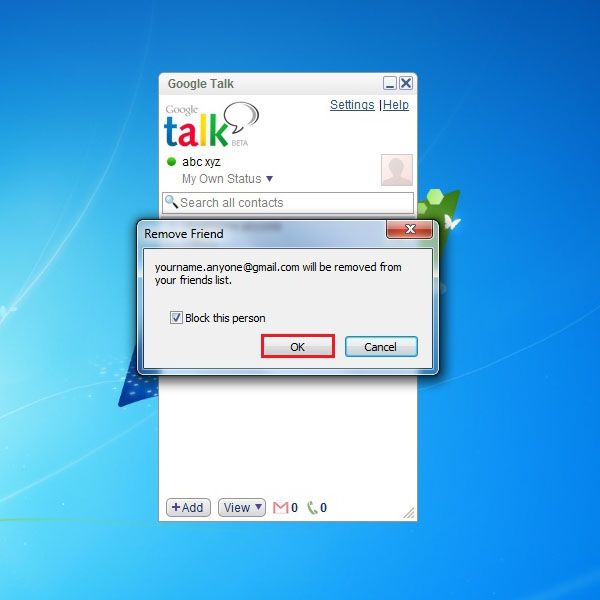
Step 13 – Changing Your Status:
You can even change your status from Available to Busy. To do so, click on the drop down menu below your name, highlighted in the image below, and change your status.
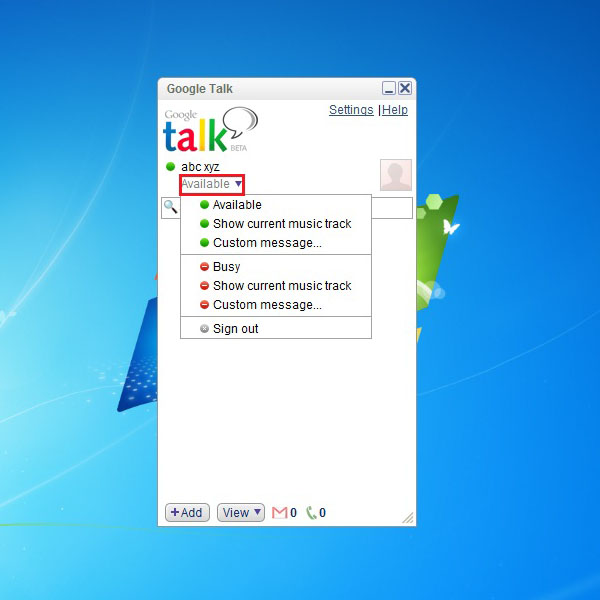
Step 14 – Setting up a Custom Status:
To personalize a message, simply click on the text box, highlighted in the image below, and write your message. This message would be set as your status on the messenger.
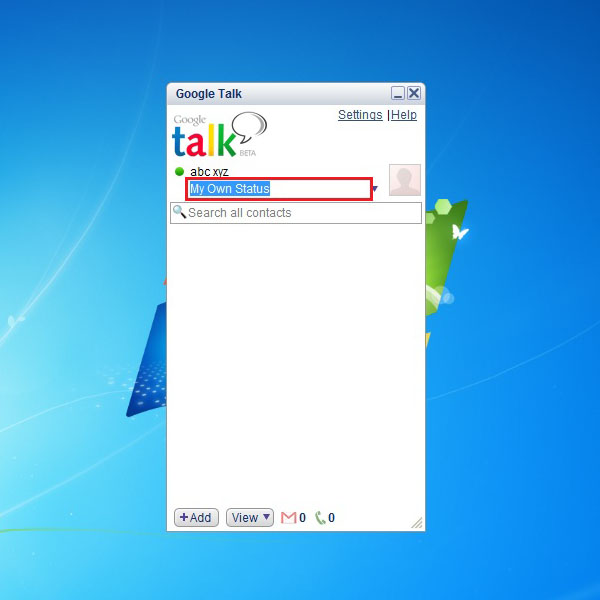
Step 15 – Signing Out:
To sign out from Google Talk, simply click on the drop down menu and select the “Sign out” option from the menu.
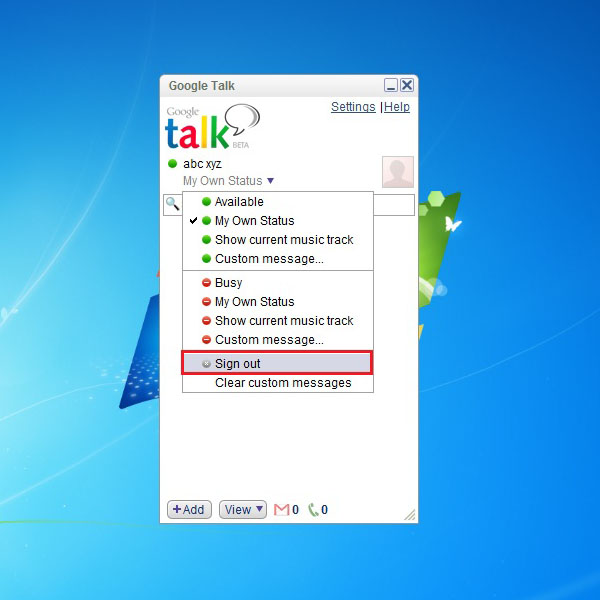
 Home
Home