Social networking, sharing pictures and photo tagging are the most popular online activities these days. One such image sharing website is Flickr. Keeping a backup of all your images on Flickr is very easy. There are many simple applications and Flickr tools available online which can easily backup your photos which are uploaded on your Flickr account.
In this tutorial, we use the “Flikr Edit” application which allows you to create a backup of all the images uploaded by you.
Follow these simple steps to learn how to backup Flickr photos with Flickr Edit
Step 1 – Sign in to Flickr.com:
First of all sign in to your account on Flickr by visiting the URL: www.flickr.com and clicking on the “Sign In” button.
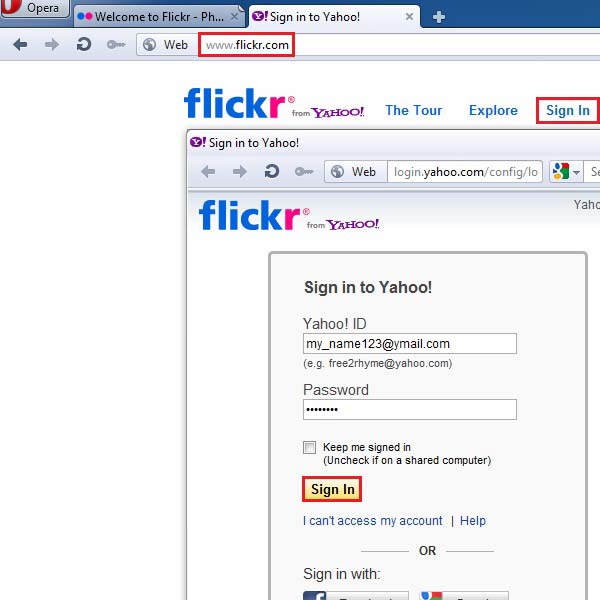
Step 2 – Open Flickr Edit:
After signing in to your account, open up a new tab on the same browser and open up the URL: sunkencity.org/flickredit. Once opened, you will see its full description and details available on its home page. Read it carefully to avoid any misuse of your Flickr account. Once you are agreed with the terms and conditions, click on the “Launch” button to open up the application.
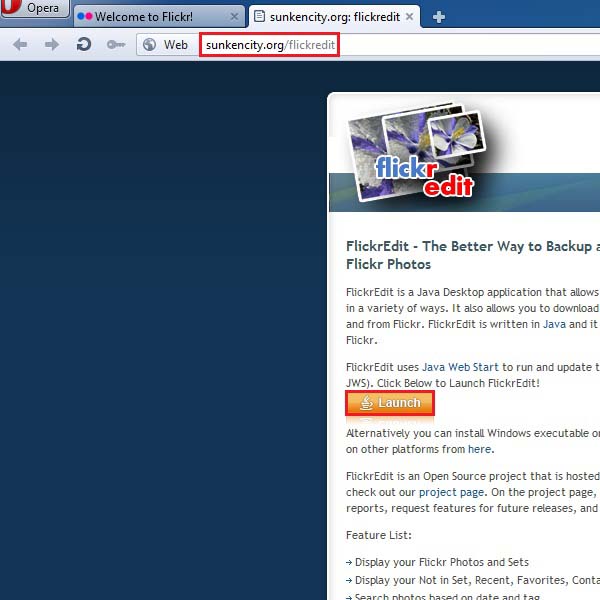
Step 3 – Allow the Application to Open:
Once done, your browser’s default download manager will show you a message. You can either choose to save this application on your computer for future use or directly open up the application. For this tutorial, we will open up the application directly. Click on the “Open” button to launch the Flick Edit application.
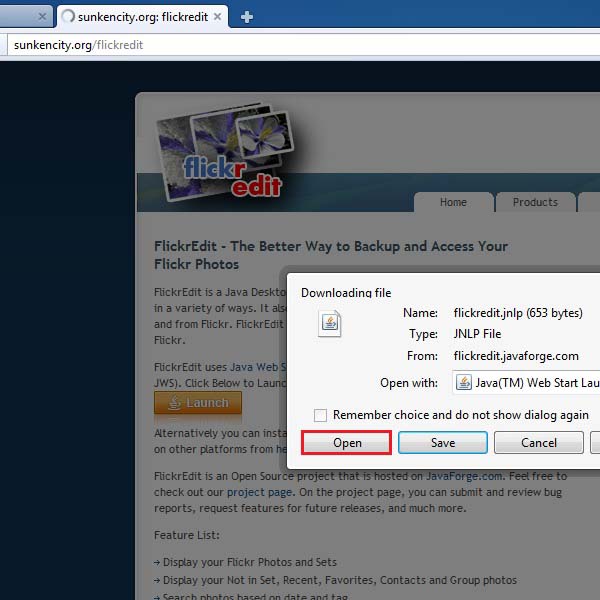
Step 4 – Logging in to Flickr Edit:
On the home page, login to your Flickr account by clicking on the “Login” button appearing on the top right corner of the window.
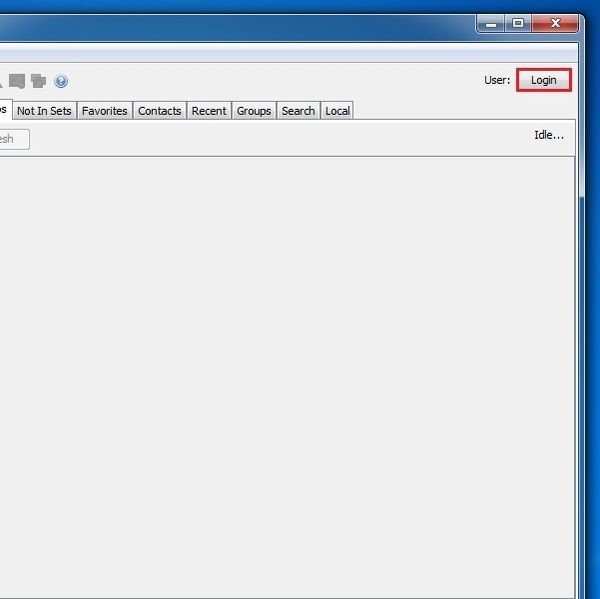
Step 5 – Link Your Flickr Account with Flickr Edit:
When clicking on the login button, a new window will appear right in front of your screen. Now you can click on the “New User” button to link your already signed in Flickr account with the Flickr Edit application.
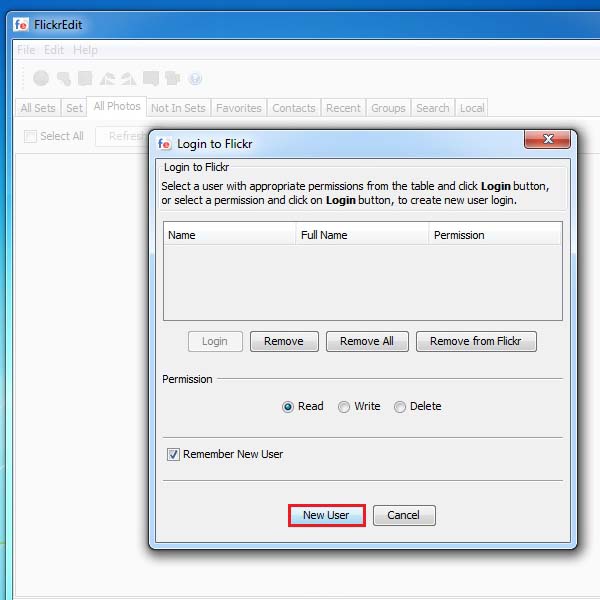
Step 6 – Permission Page:
You will be redirected to your browser where Flickr will ask you for the permission to allow the application to access your account’s information. Click on the “Next” button, highlighted in the image below, to proceed.
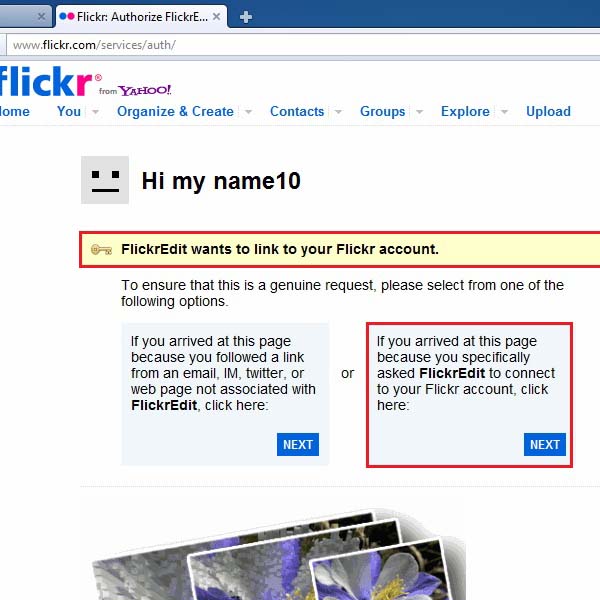
Step 7 – Authorization of Flickr Edit:
Here in this window, click on the “OK, I’ll Authorize It” option to link your Flickr account and the Flickr Edit application. Through this you would be able to make a backup of your uploaded photos.
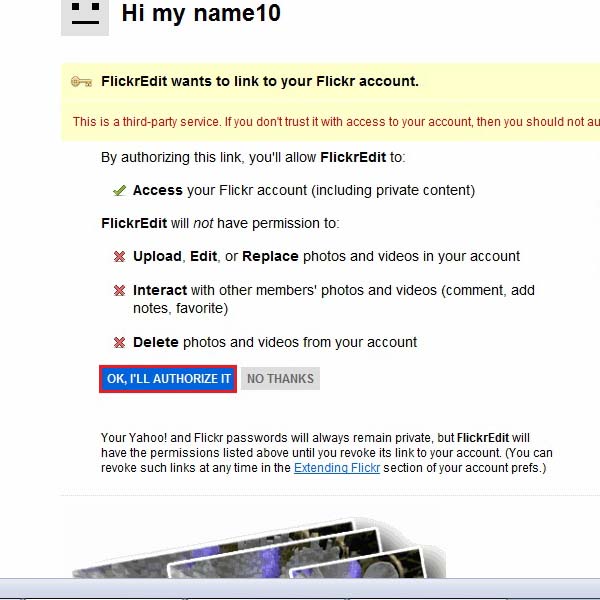
Step 8 – Authorization Completed:
On the next window, it will show you a confirmation message to inform you that your Flickr account has been successfully linked with the application.
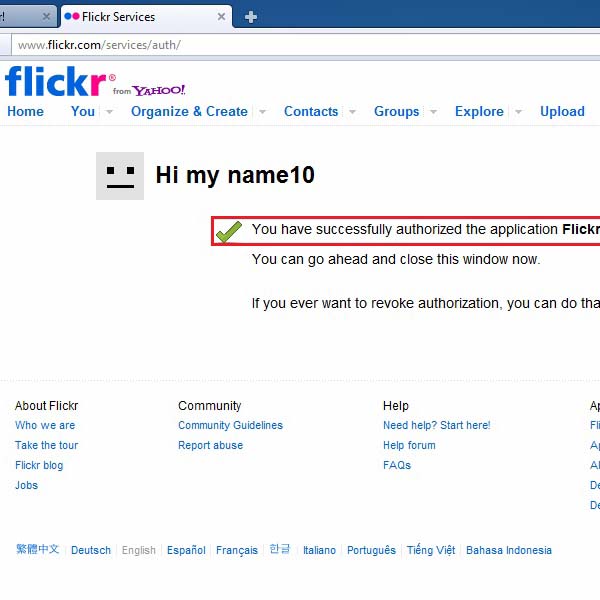
Step 9 – Check Uploaded Photos on Flickr:
Open the Flickr Edit application again and you can see that your flick account has been synced with the application. Now click on the “Refresh” button to access your updated account information. After refreshing it, you will see that all your uploaded photos are now showing in the main window.
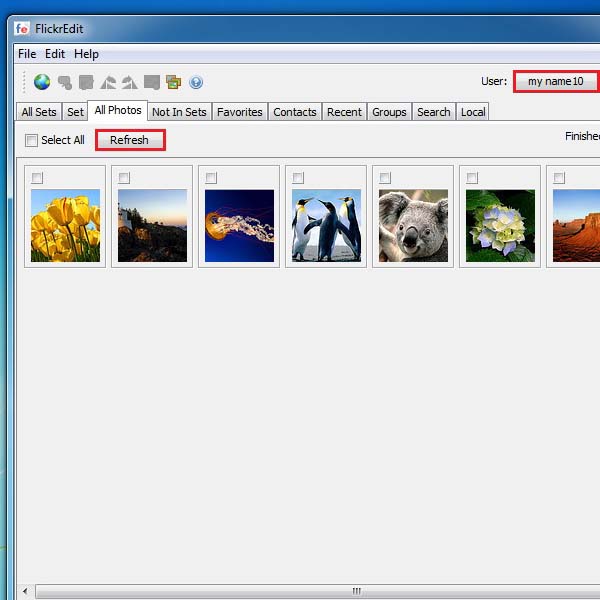
Step 10 – Select Photos to Backup:
Now you can either select your desired photos or select all the photos to make a backup. After selecting them, click on the “Backup Selected” button available on the bottom right corner of the window.
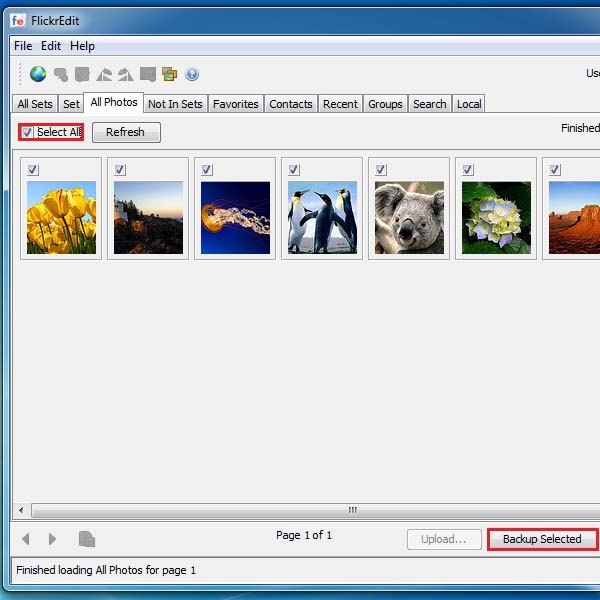
Step 11 – Select Location for Storing Backup:
On the next window, Flickr Edit will provide you many options related to saving your backup photos. Here you can select the desired location on your computer with the option of saving directly or in the form of a compressed file. You can also save your photos on an external media device. After selecting your required option, click on the “Start Backup” button to start the process.
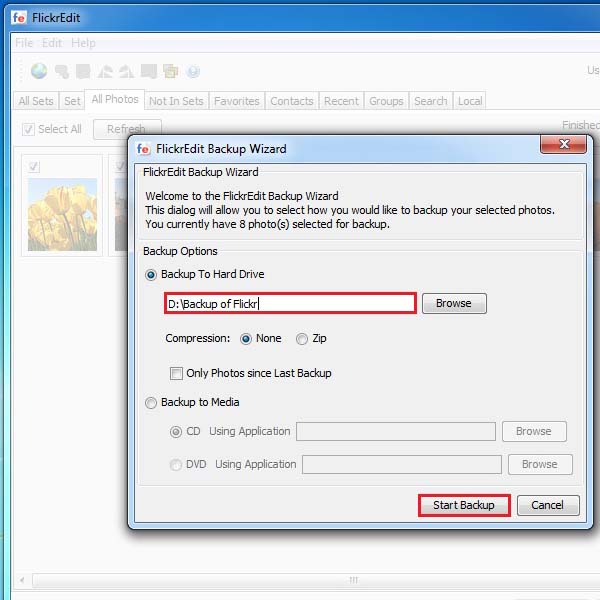
Step 12 – Backup Completed:
Once you have clicked on the “Start Backup” button, it will start storing photos on your selected location. Once the processing is completed, a confirmation message will appear as shown in the image below.
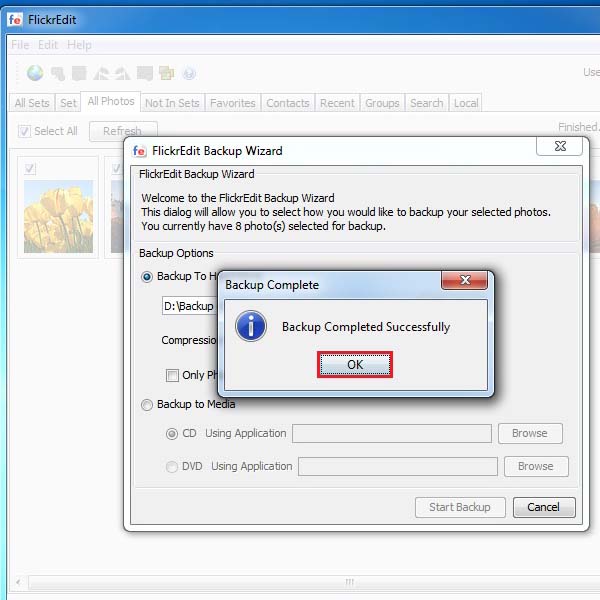
Step 13 – Check Your Backup Photos:
Now you can check out the output files. Here you would find that all the images have been restored safely from the website.
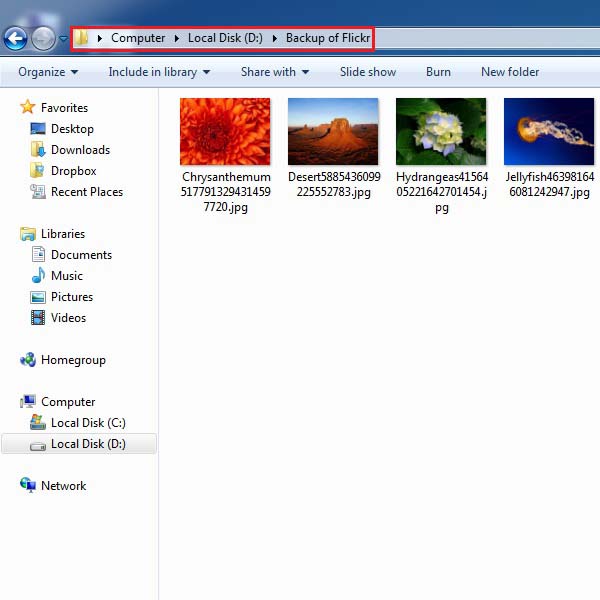
 Home
Home