Sharing and syncing files has now become very easy. This tutorial will show you how to sync your files from different locations. We would be using “Dropbox” which is a free application. There are many things Dropbox can do for you. It has a very easy User Interface which helps you to share, manage, backup and sync all your documents online. You can use Dropbox on Android, IPhone and many other smart phones as well. You can access your required files from any place with an initial storage capacity of 2 GB.
You can learn how to sync your life with Dropbox by following these few simple steps below:
Part 1 – Downloading Dropbox:
1.1 – Logging on to the Website:
First of all open the URL: www.dropbox.com and click on the “Download Dropbox” link available on the main screen.
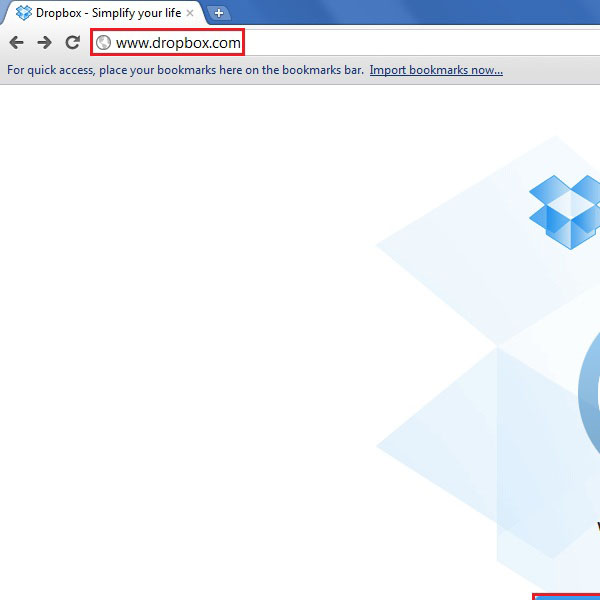
1.2 – Downloading the Setup File
Once you have clicked on the download link, your browser’s default download manager would ask you to either keep the setup file or not. Click on the “Keep” button to start downloading the setup file.

1.3 – Opening up the Installation Wizard:
Once the application has been downloaded successfully, click on the file name and select the “Open” option from the menu to launch the installation process.
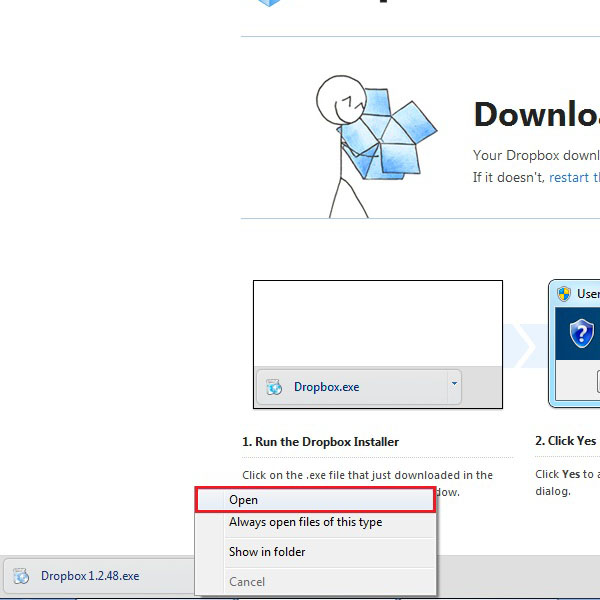
1.4 – Installation Wizard Screen:
Now an installation wizard will appear right in front of your screen. Click on the “Install” button to start the process.
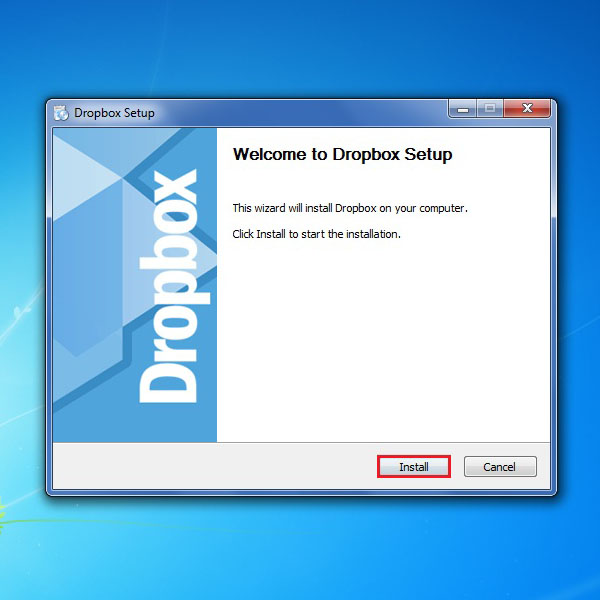
1.5 – Creating a new account on Dropbox:
On the next screen, select the option “I don’t have a Dropbox account” and then click on the “Next” button to start creating a new account on Dropbox.
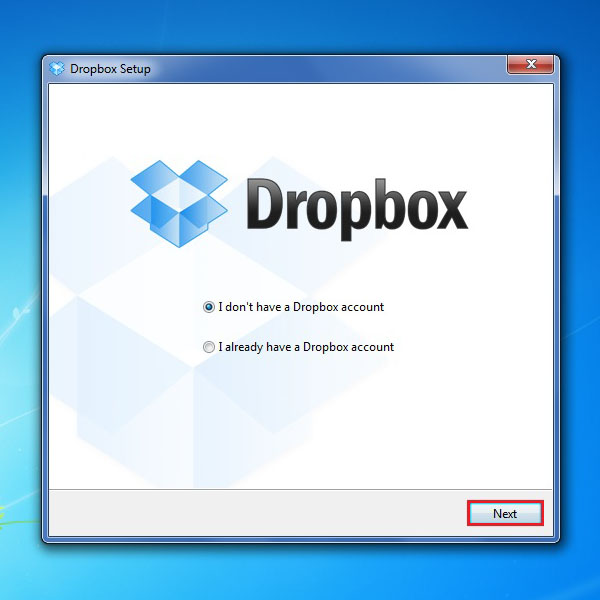
1.6 – Entering in your Details
Now you would be required to create an account. Enter your details including your name, email address and password for Dropbox. After entering the details, click on the check box titled “Terms and Services” and then click on the “Next” button to proceed.
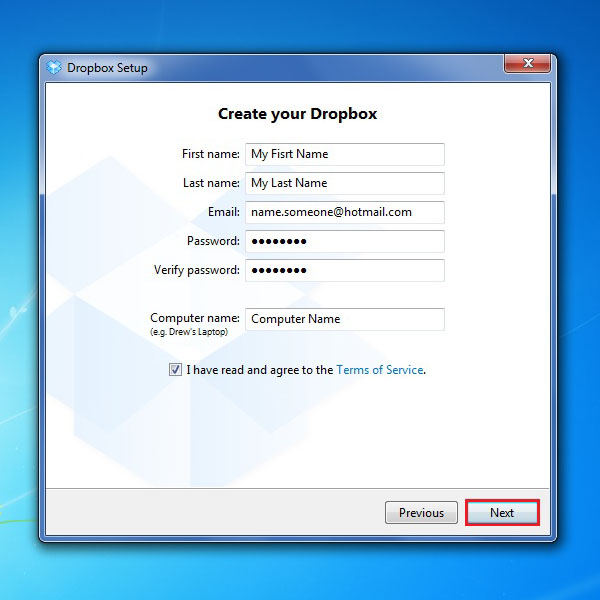
1.7 – Choosing Storage Capacity:
On the next window you will be asked to select your required storage capacity. Initially, 2 GB space is available, free of cost. You also have the option to choose from 50 GB and 100 GB storage capacity. In this tutorial, we would be selecting 2 GB free space. Once you have made a selection, click on the “Next” button.
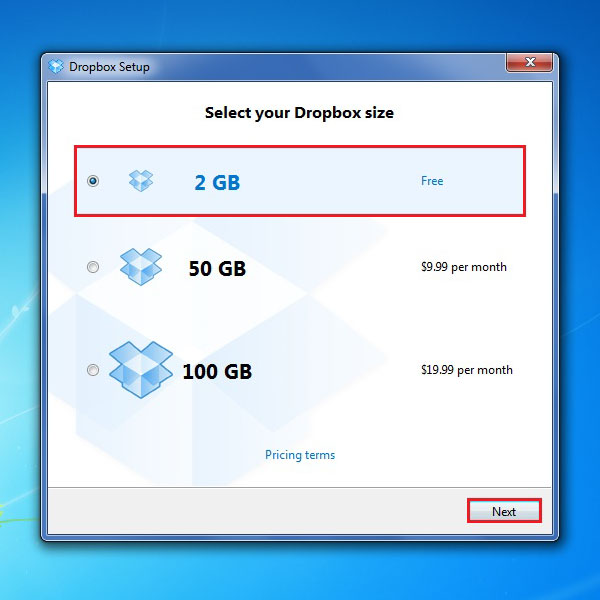
1.8 – Choosing the type of Installation
On the next screen, there are two options available for you to choose from. You can either select the “Typical” settings or you can go with the “Advanced” settings for Dropbox. Here we would be selecting the “Typical” settings for Dropbox, which is also recommended for the beginners. After selecting it, click on the “Install” button to start setting up the application.
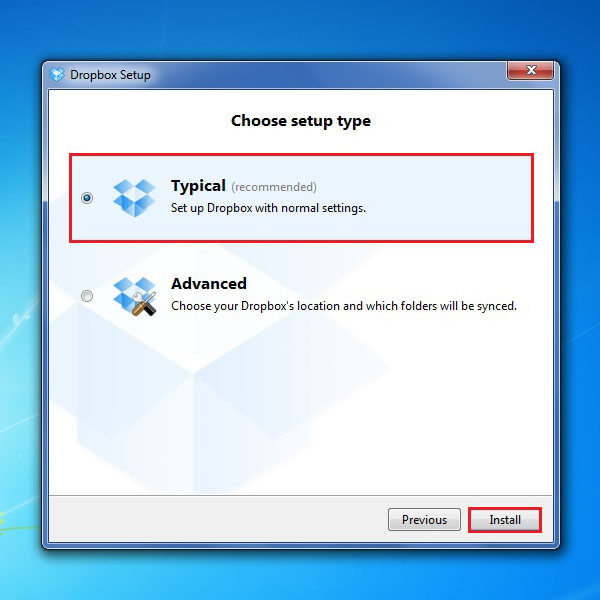
1.9 – The Dropbox Tour:
After the installation process has been completed, Dropbox will offer you a free tour through the whole application. You can click on the “Next” button to get started with the tour. If you wish to skip the tour and move on the application, simply click on the “Skip Tour” button to proceed.
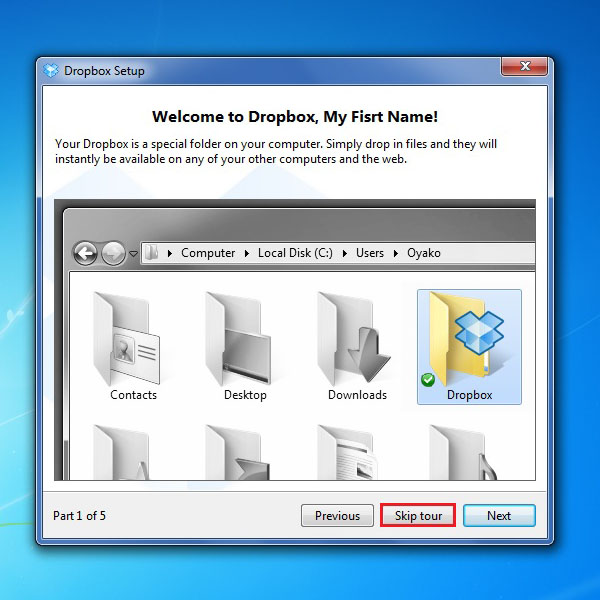
1.10 – Completing the Process
Here in this final step, select the check box of “Open My Dropbox Folder Now” and click on “Finish” button to start using Dropbox.
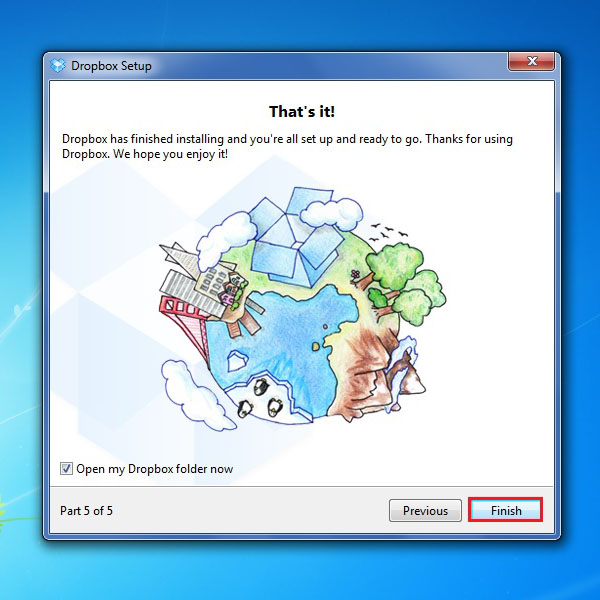
Part 2 – Using Dropbox For Synchronization
2.1 – Logging in your Dropbox Account:
Go to the home page of Dropbox and sign in with your email address and password which you had created in the previous steps. After entering in your login credentials, click on the “Log In” button to enter your Dropbox account.
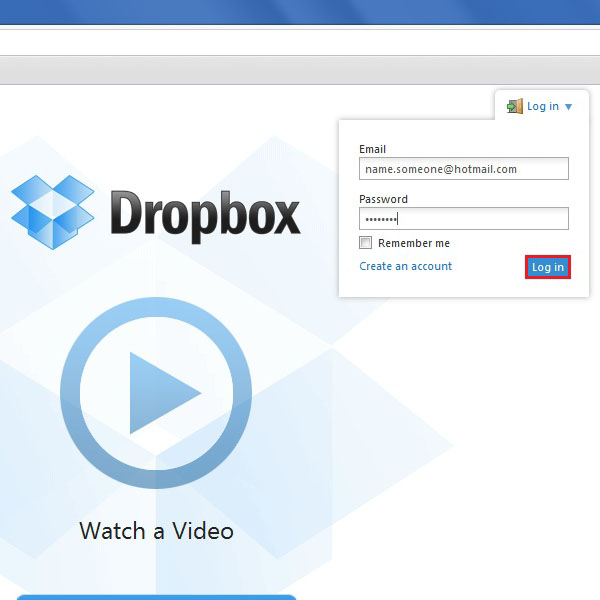
2.2 – Sharing a Folder on Dropbox
In order to share a folder, move on to the “Sharing” tab and then click on the “Share a folder” button, highlighted in the image below.
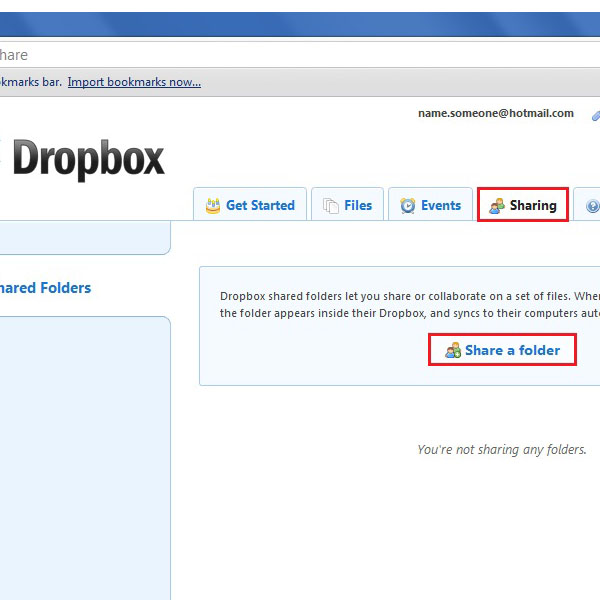
2.3 – Creating a new Folder to start Sharing:
On the next screen, a small window will appear which provides you two options for sharing. You can either share an existing folder or you can select a new folder. Here in this step, we would select a new folder to share with other people on the network. Now write the name for your folder and click on the “Next” button to continue.
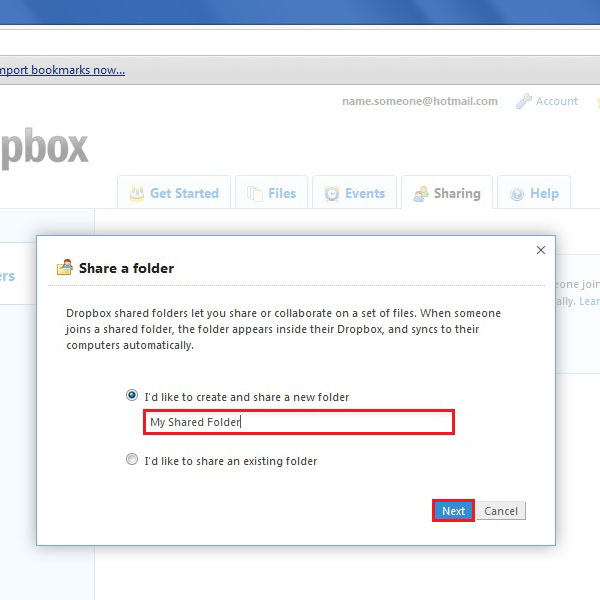
2.4 – Entering in the Contact Details:
In this step, enter the email address of the person whom you want to share your folder with. You can write down additional comments along with the invitation that you are sending. Note that the person whom you allow your folder to share must also have a Dropbox account.
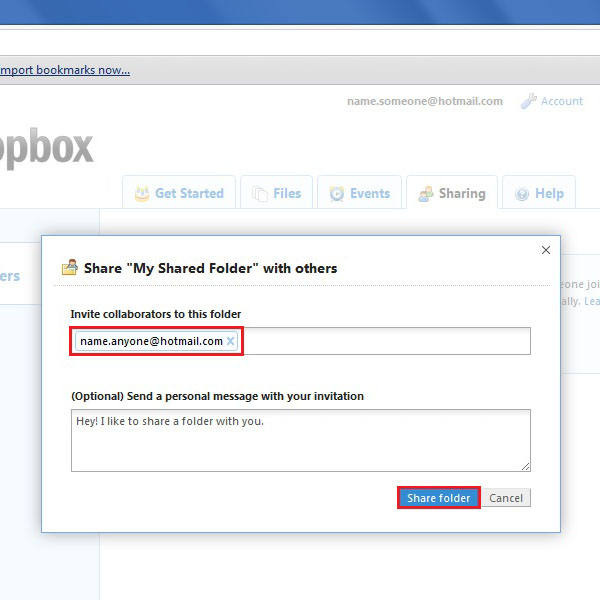
2.5 – Uploading a file on Dropbox:
Once done, you would find yourself inside the newly created folder. In this step, click on the “Upload” button to add a file in this folder. Whatever activity that would be done within this folder would be automatically shared with everybody who have access to this folder.
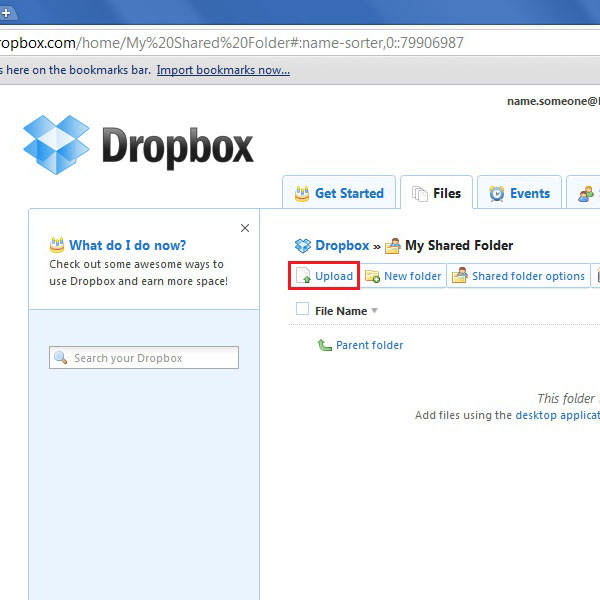
2.6 – Choosing the files that you want to Upload:
After clicking on the upload button, a small window will open which allows you to browse and upload single or multiple files to share. Click on the “Choose Files” option to browse and select your desired file. Once done, click on the “Start Upload” button to start the uploading process.
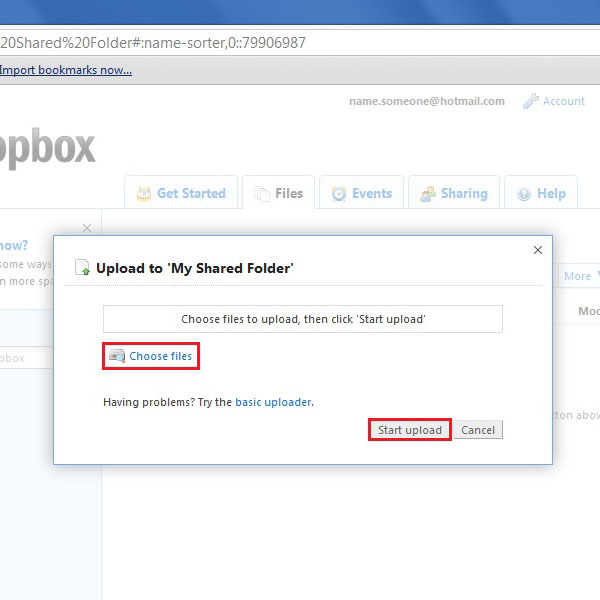
2.7 – Upload Successful:
Once the files have been uploaded successfully, your file would appear right in front you. You can also find additional options related with this file by clicking on the small triangle button on the right side of the screen. This will bring up a menu where you can see more options such as deleting the file, copying the file, renaming the file etc.
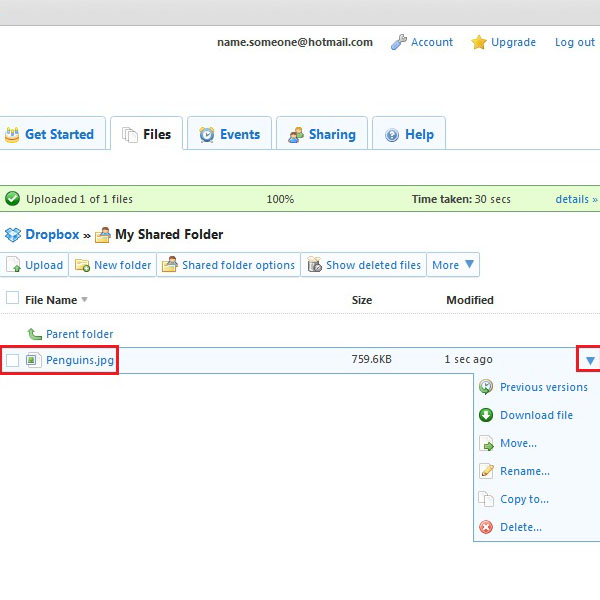
2.8 – Adding more people to your dropbox folder:
Now click on “Parent Folder” to move up on the Dropbox main menu. Now click on the options icon for “My Shared Folder”. In this menu, you would find the “Shared folder options” link in the drop down menu. From this option you can add multiple people in the network.
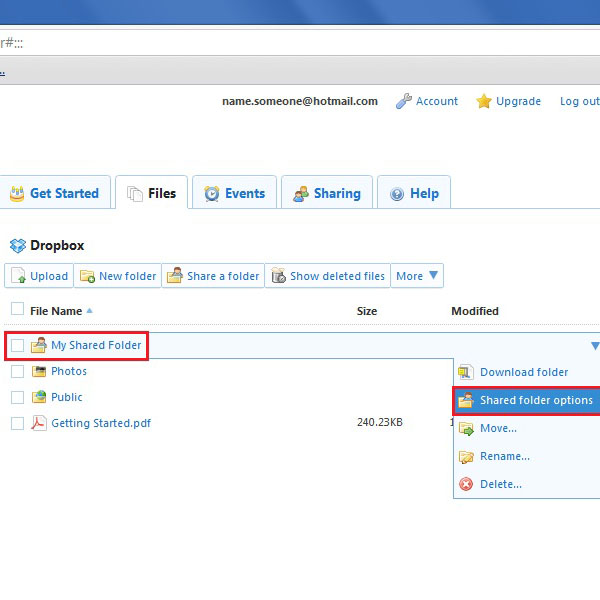
 Home
Home