In Chrome, changing keyboard shortcuts is pretty easy.
In this tutorial, we will show you how to change shortcuts in Google chrome. In Chrome, changing keyboard shortcuts allows you to customize Chrome as per your likes and dislikes. You can reconfigure the shortcut keys as per your requirements.
Step 1 – Get extensions in Chrome
We will start off by downloading an extension for Google chrome. With the browser window opened up, move to the address bar on top and type
“chrome://chrome/extensions”
Once the new page opens up, click on the “get more extensions” option at the bottom of the page.
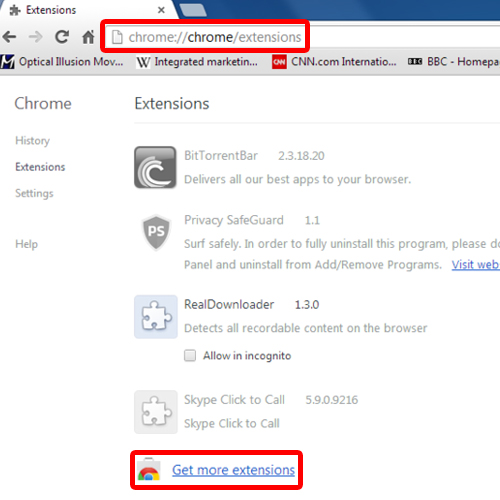
Step 2 – Google Chrome Webstore
This will redirect you to the Google chrome web store. In the pane towards the left side of the window, you will find a menu of all the categories. Above the options there is a search bar. Type in “Shortcut manager” over there and hit the enter key.
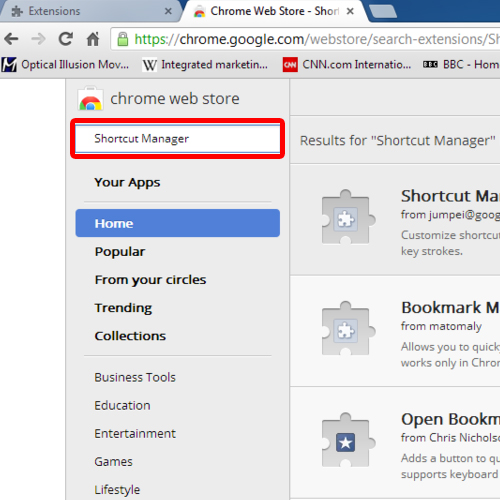
Step 3 – Add to Chrome
From the results, towards the right side of the screen, click on the “ADD TO CHROME” button add the selected extension to the browser.
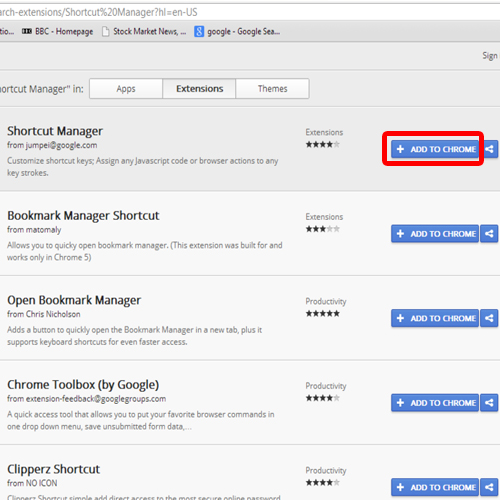
Step 4 – Confirm new extension
With that done, a notification window will pop up. Over there, you will be given the details regarding the extension. Over there, click on the “Add” button and the extension will be installed on the browser.
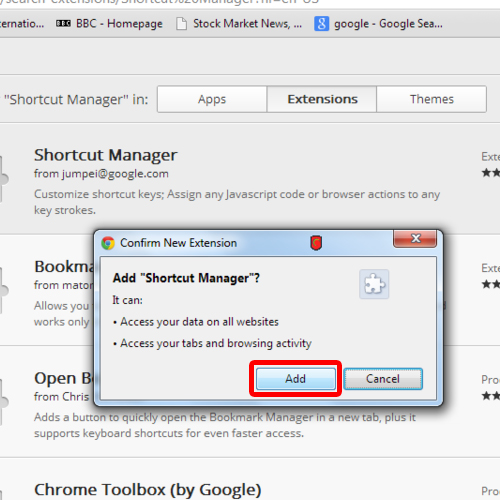
Step 5 – View All shortcuts
With that done, a new tab will open up. Click on the “all shortcuts list” option available towards the left side of the screen, click. With that done, a new notification window will open up. Over there, simply click on “Ok” and a list of shortcuts will appear on your screen.
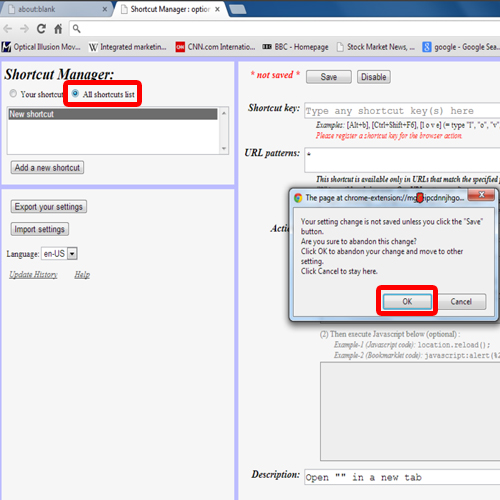
Step 6 – Edit shortcuts
Once there, you can view and change shortcuts in Chrome. For example in this tutorial, we will edit the shortcut for refreshing the page. In order to do that, we will click on the edit icon next to the Reload option.
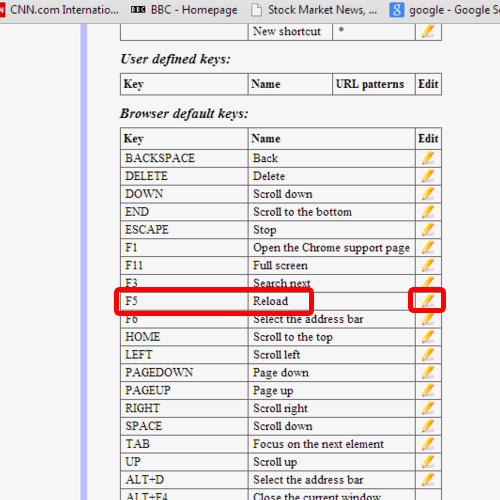
Step 7 – Notification Prompts
With that done, two notification windows will be displayed to you, one after the other. Simply press the ok button to proceed further.
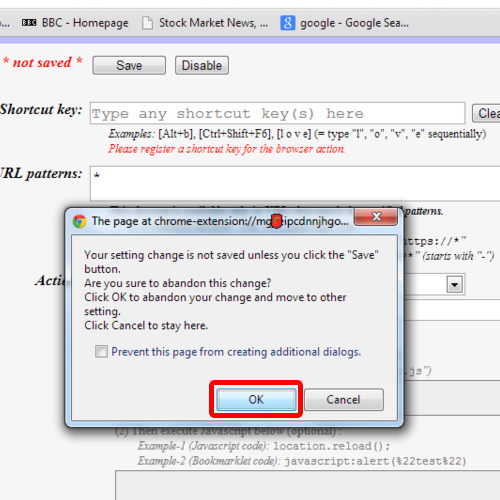
Step 8 – Save the changes
Once you’ve gone through them, move to the shortcut key section on top and hit the clear button. Now click on the field and input the new shortcut key. For example, we have used the “F12” key. With that done, move to the actions section below and select the Reload option from the drop down menu.
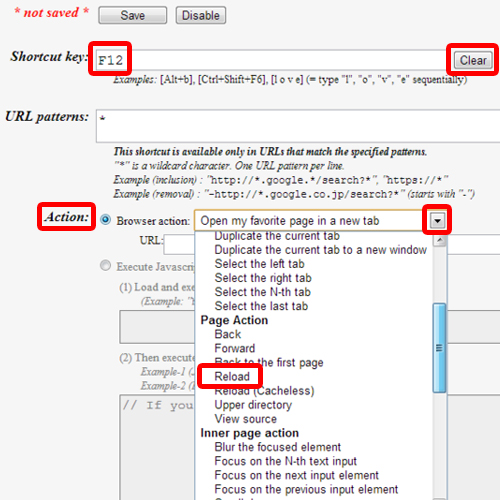
Step 9 – New shortcut implemented
Once done, click on the save button on the top.
And that’s it. Now whenever we would want to refresh the page, we will use F12 instead of F5, which was the shortcut key by default. In this manner, you can change shortcuts in Chrome.
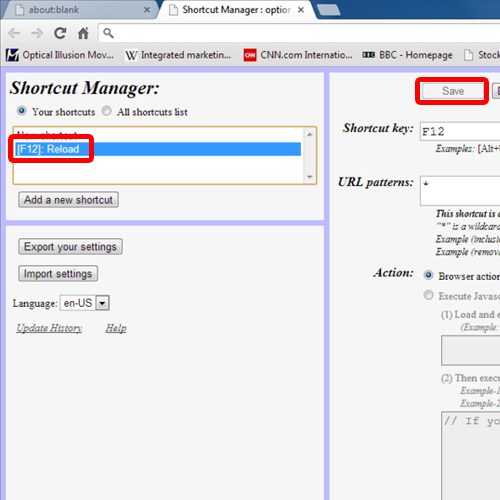
 Home
Home