In this tutorial, we will teach you on how to use the chrome pdf plugin. If the chrome pdf plugin is disabled, Chrome will download the pdf files but won’t open them in the browser. Once you’d enable the plugin, you would be able to view PDF files in Chrome only. Furthermore, we will give you an insight about the PDF viewer options and how you can use them to your advantage.
Step 1 – Check if chrome pdf plugin is enabled
If the chrome pdf plugin is not enabled, you can see that the browser doesn’t open up the PDF file and instead downloads it.
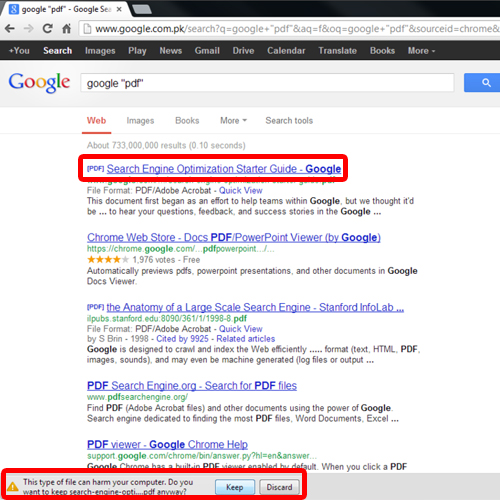
Step 2 – Go to settings
To enable the feature, move to the top right side of the window and click on the “Customize toolbar” button. Once the menu appears on the screen, click on “Settings” option.
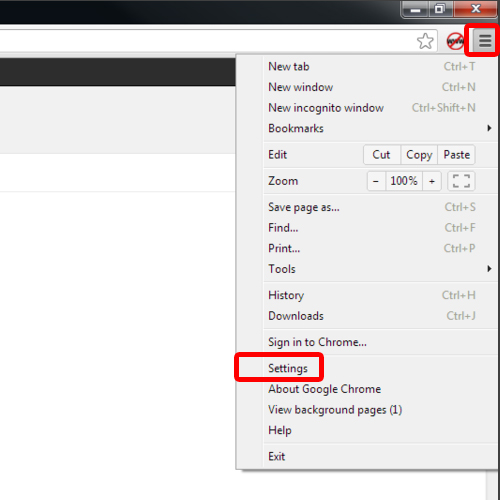
Step 3 – Go to Advanced Settings
With that done, the settings page will open up. Scroll down and you will see the “Show advanced settings” option. Once you click on it, additional features will be loaded in the same page.
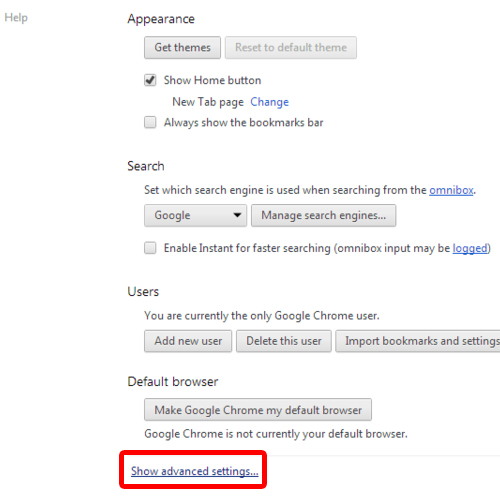
Step 4 – Go to Content Settings
Now scroll down towards the privacy section and click on the content settings button.
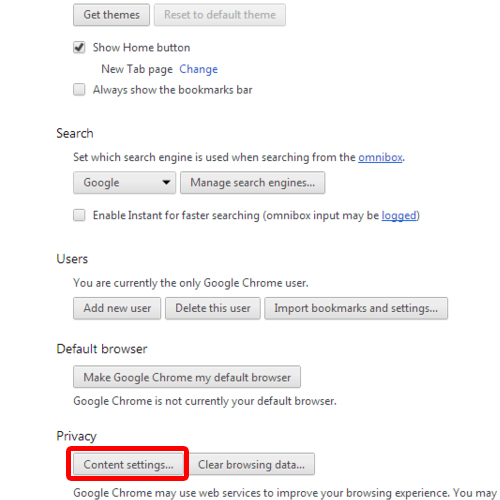
Step 5 – Go to Plug-Ins section
This will open up the content settings window. Over there, scroll down to the “Plug-ins” section and click on the “Disable individual plug-ins” option.
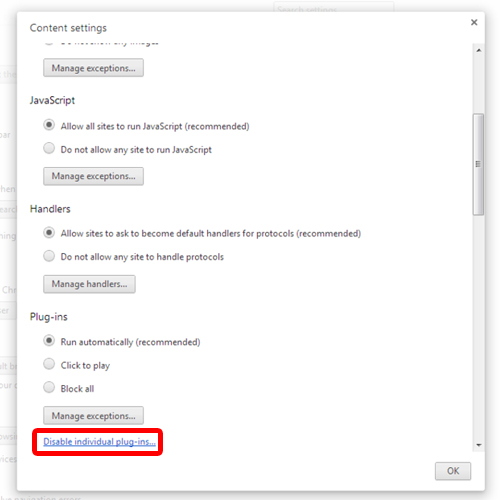
Step 6 – Enable Chrome PDF Viewer
With that done, a new tab opens up and over there, you can see the list of plug ins. Locate the “chrome PDF Viewer” option and click on the “Enable” option. Also remember to tick on the checkbox titled “Always Allowed”.
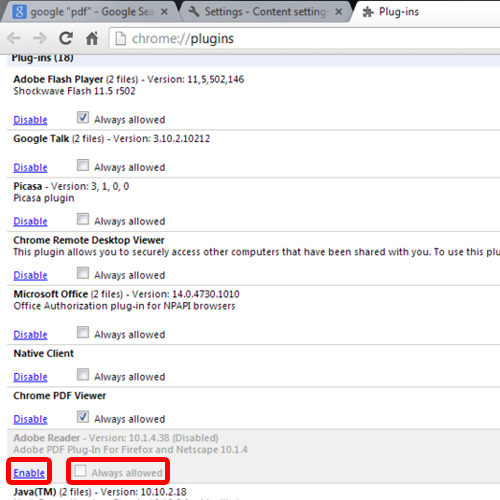
Step 7 – Open PDF File
Now let’s open up a pdf file in Google Chrome. And there you have it, the chrome pdf view will open the pdf file inside the browser.
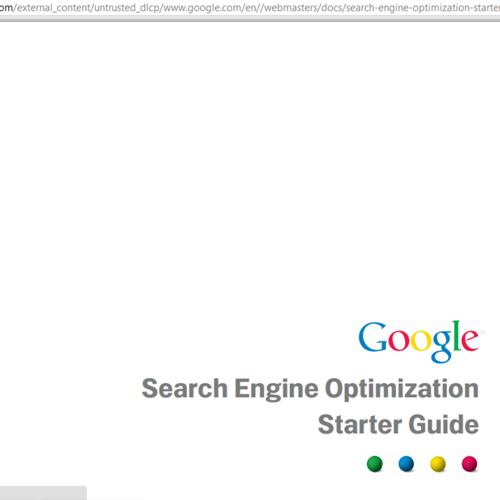
Step 8 – PDF Viewer options
From the tool box appearing towards the bottom right side of your screen, you can change how the pdf file is being displayed. For example, you can zoom to page level, zoom in or zoom out according to your requirements. You can even fit the display according to the width of the screen. Furthermore, you can even save and print the document from here only.
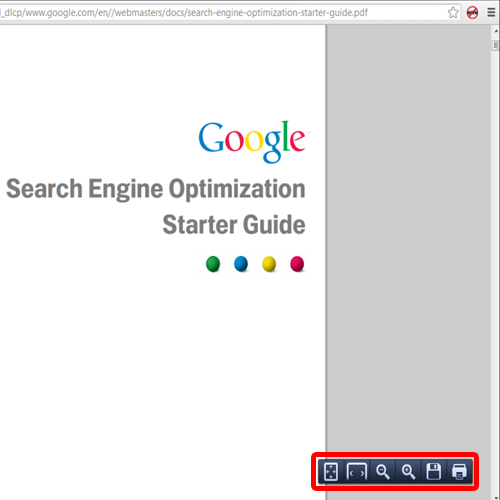
 Home
Home