In this tutorial, we will guide you on how to change the home page in internet explorer. You may want to set a website that you use frequently as your web page. This way whenever you’d access the internet, you’d be able to see what’s new on the website you have set as your home page.
Step 1 – Go to Internet Settings
With the browser opened up, click on the “Tool” menu above and move over to the “Internet settings” option.
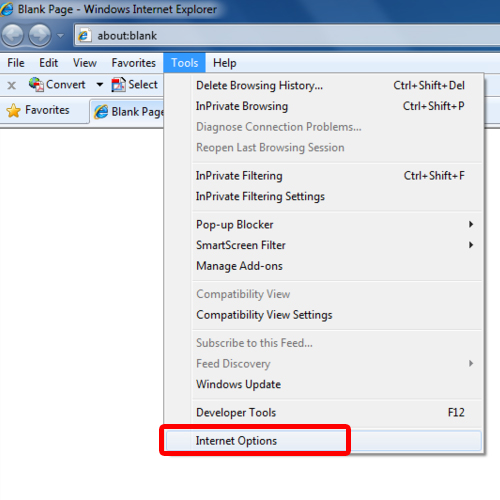
Step 2 – Set home page
When the internet settings window opens up, notice the very first thing in the general tab is the home page section. Currently the internet explorer homepage is set to blank. You can change the internet explorer home page by simply clicking on the textbox and typing in the URL. For example in this tutorial, we will type in google.com.
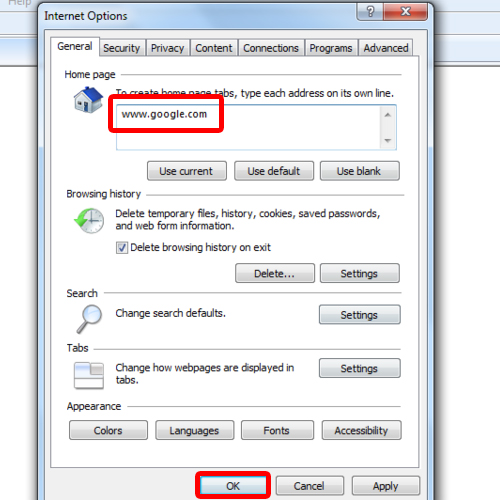
Step 3 – Start New Session
With that done, save the changes made and exit. Now let’s start a new session and over here you can see that the homepage has been changed to google.com
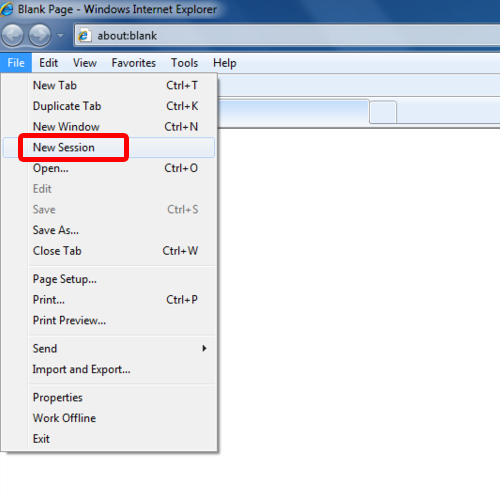
Step 4 – Go to Internet Options
To access the internet options window directly, without opening up the browser, you can open up the control panel and locate Internet options from there only.
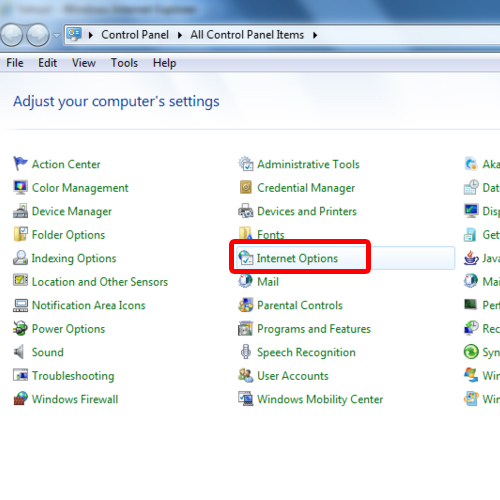
Step 5 – Internet Options via the run command
Alternatively, use the keyboard shortcut “windows + R” to open up the run command and type in “inetcpl.cpl” to open up the Internet Options window.
Notice that here, the Use current button is disabled. That’s because the webpage that is opened is already the homepage of the browser. If you have visited any page and want to change it as your home page in explorer, you can simply click on the Use current button and the webpage which is opened up will be made your homepage.
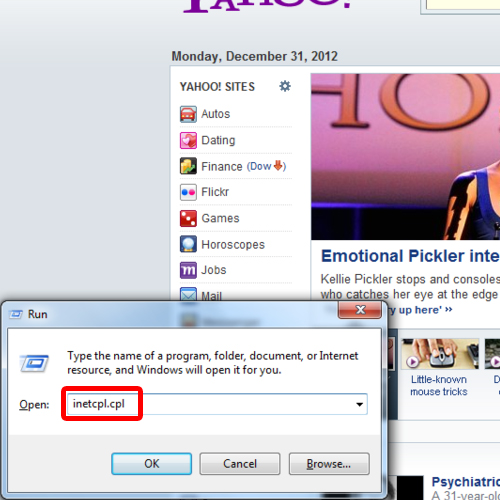
 Home
Home