Mozilla Firefox is one of the most widely used internet browsers in the world. It provides a whole new way of surfing the internet. Its developers and programmers are constantly working to enhance the user’s browsing experience through its exciting and user friendly features. One such feature allows you to change the webpage fonts and style according to your preferences. In order to learn how to modify the fonts in Firefox, follow through the step by step guide given below.
Step # 1 – Open the Options Panel
In this first step, open Mozilla Firefox browser by clicking on its shortcut. Now open the “Tools” menu, available at the top of the browser window. Click on the “Options” button from the list to open the settings panel of Mozilla Firefox.
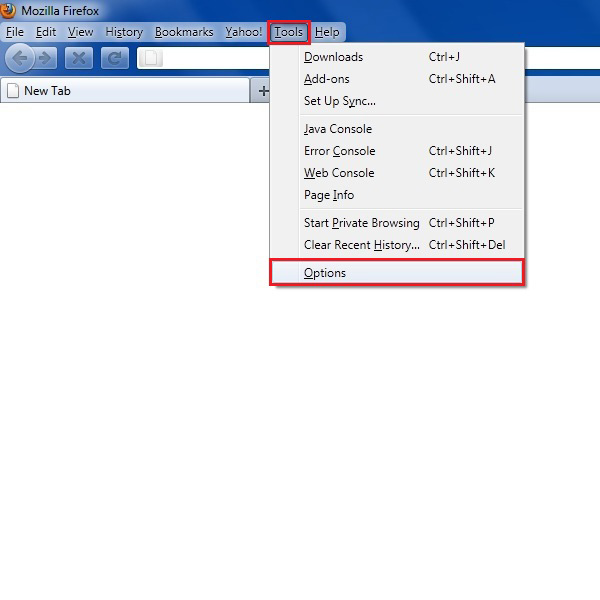
Step # 2 – Open Advanced Settings
A new window will open in front of your screen which contains general options and settings of Mozilla Firefox. Now open the “Content” tab from the menu on top of this window and click on the “Advanced” button under the category of “Fonts & Colors”.
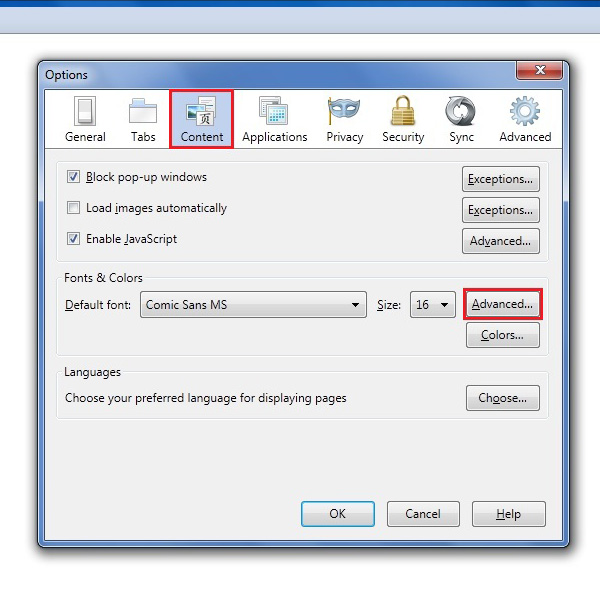
Step # 3 – Disable Website’s Default Fonts
Now another window will open in which you will find some advance options for the fonts. Choose the “Western” option for the “Fonts” and disable the check box for “Website’s Default Fonts” which is highlighted in the screenshot given below. Now click on the “OK” button to apply these settings and exit from this window.
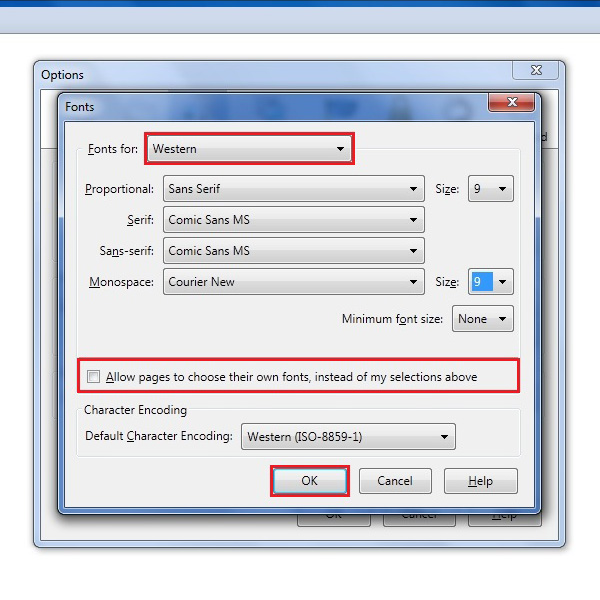
Step # 4 – Choose your Desired Fonts
Now choose your desired fonts from the drop down list of the Default Fonts option. You can also select the font’s size from the “Size” menu next to it. Once you select your desired fonts and size, click on the “OK” button to apply these changes.
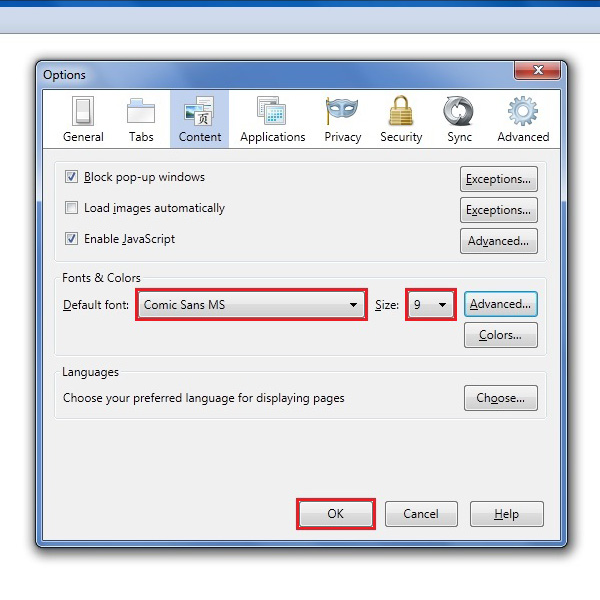
Step # 5 – Check your Selected Fonts
Open any website by entering its URL in the explorer bar. Once opened, you will see that the selected fonts are successfully applied over the web page.
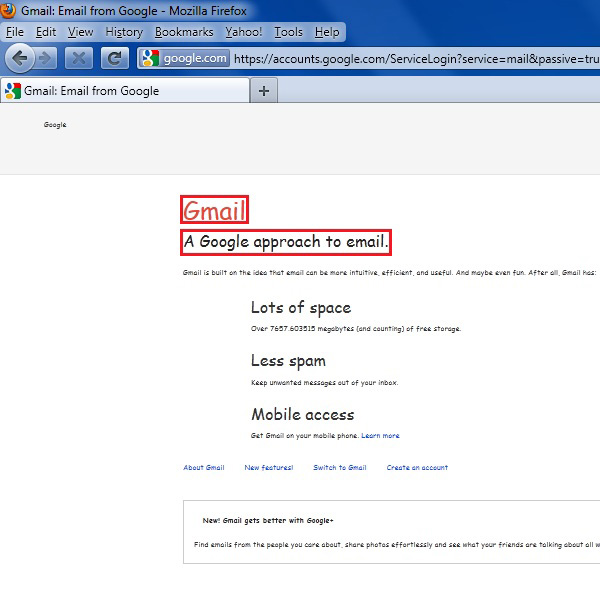
 Home
Home