Children and teenagers mostly spend hours playing computer games or surfing the internet. Too much of this activity is neither educating nor healthy for the kids. People who care about their children should consider it to be necessary to put a limit on the usage of computer. There are various computer control programs available to help you out in this situation. User Time Control Center is a perfect solution to put user time limit on your computer system. In this tutorial we will guide you to learn how to set time usage on computer by using the User Time Control Center.
Step # 1 – Download User Time Control Center
In the first step, go to the URL: www.1securitycenter.com/downloads. On the main page click on the “Download” button to download the installation files of User Time Control Center on your computer. After downloading, open the installation file and proceed with the setup process.
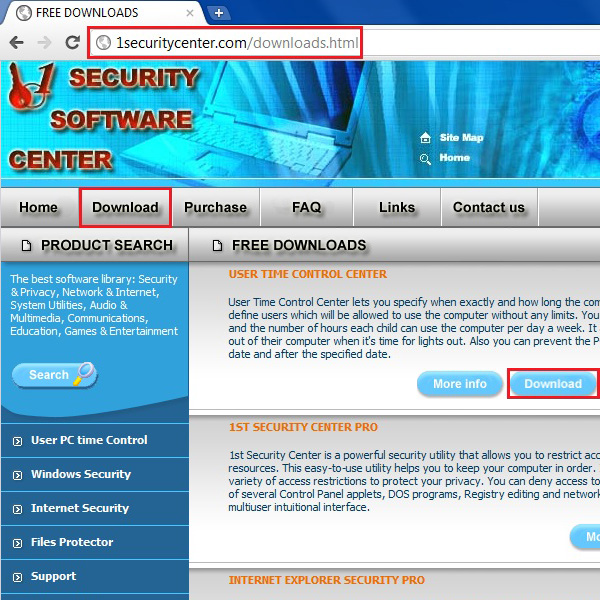
Step # 2 – Start Setting up the Time Control
After the successful installation of User Time Control Center, click on its shortcut to open the application. On the main page click on the green arrow button which is located on the bottom right corner of the window to start setting it up.
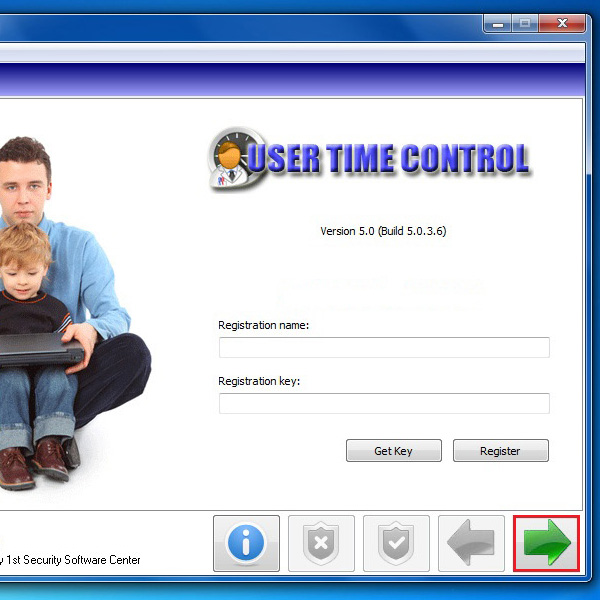
Step # 3 – Select Users to Restrict
There are four options available in the first step. These options help you to select the Time Control settings for specific users or all of them. Now choose the option to apply settings on the selected users and select the required user from the list which is available on the left side of the window. After selecting the name, click on the “Add” button to add him on the Time Control list. Click on the “Next” button at the bottom right corner of the window to move toward the next step.
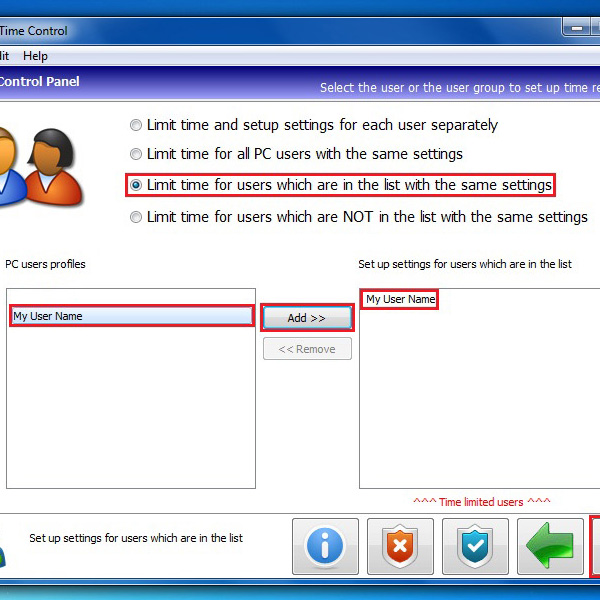
Step # 4 – Schedule a Restricted Time
In this step you can schedule a time in which the selected user is not allowed to use the computer. Click on required time segments to restrict the computer access. Once it’s scheduled, move over to the next step by clicking on the “Next” button.
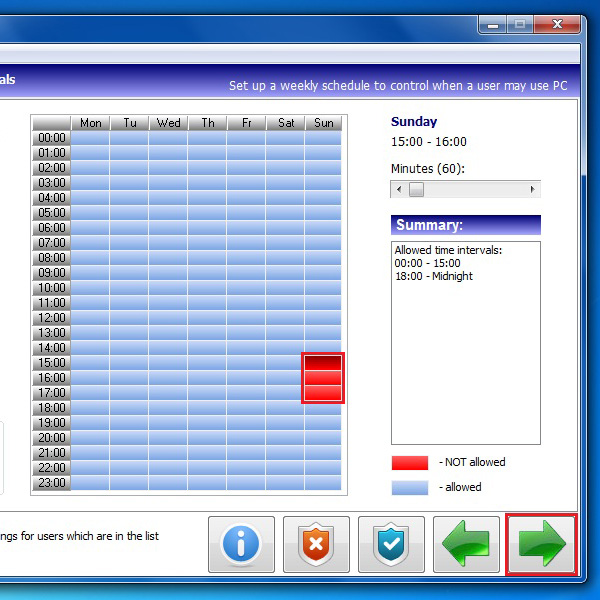
Step # 5 – Set Weakly Limits
Now in this step you can set the overall Time Limit on the computer’s access from daily to weekly basis. Choose the required hours to access the computer and click on the “Next” button.
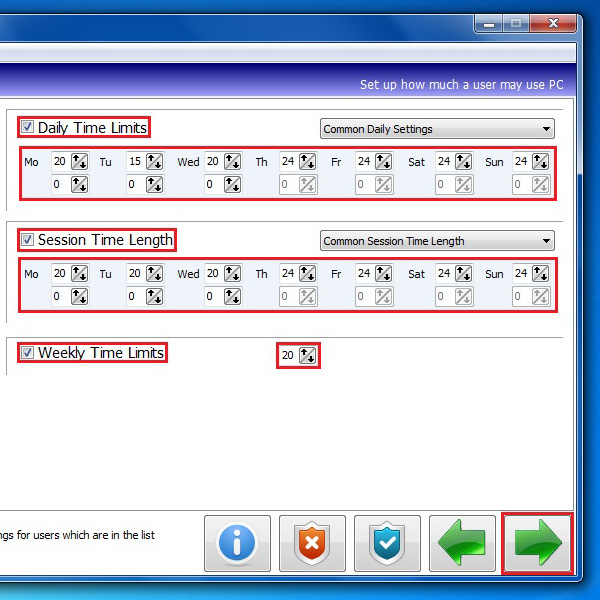
Step # 6 – Choose the Days to Restrict
The next step will allow you to restrict the computer usage for the selected users on specific dates. For this purpose, simply choose the required dates from the calendar option to apply the restriction on the computer usage. Now click on the “Next” button to proceed.
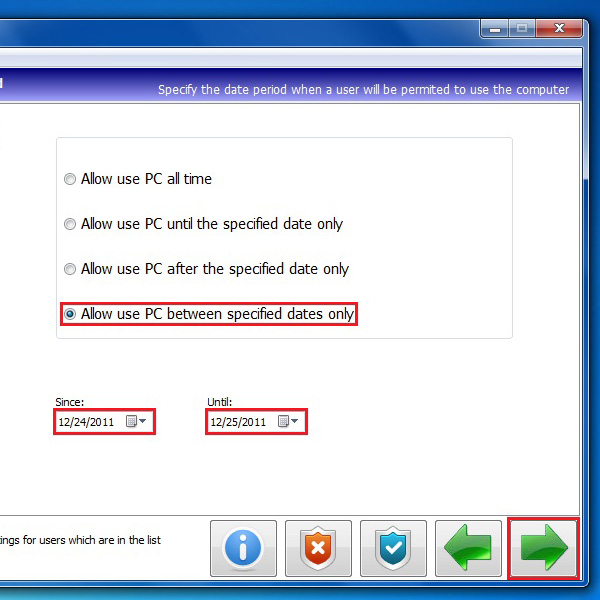
Step # 7 – Restrict Control Panel Options
In this step you will see some options which are associated with the general settings of windows and the control panel. Choose the required options or select them all to restrict the access for the selected user. Now proceed towards the next step by clicking on the “Next” button.
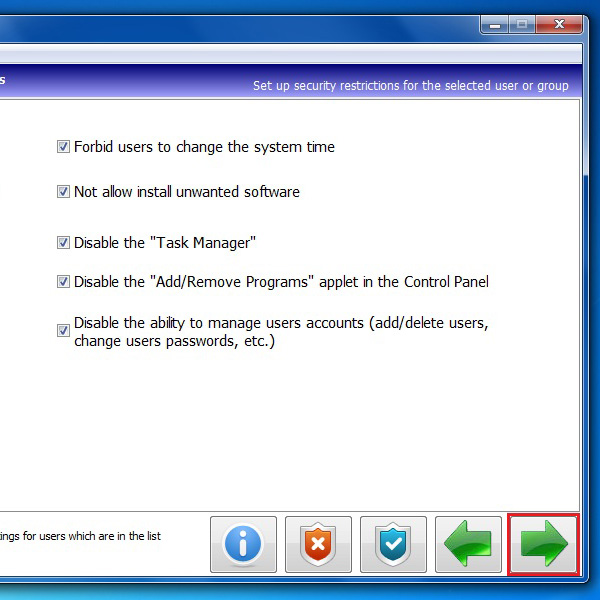
Step # 8 – Restrict Specific Directories
Now in this step there is an option available from which you can put a restriction on accessing specific files or folders. You can choose to either make them “Read Only” or completely hide them from the selected user. For this purpose click on the “Add” button which is available at the top right corner of the screen. Once you have applied the restriction, click on the “Next” button to proceed.
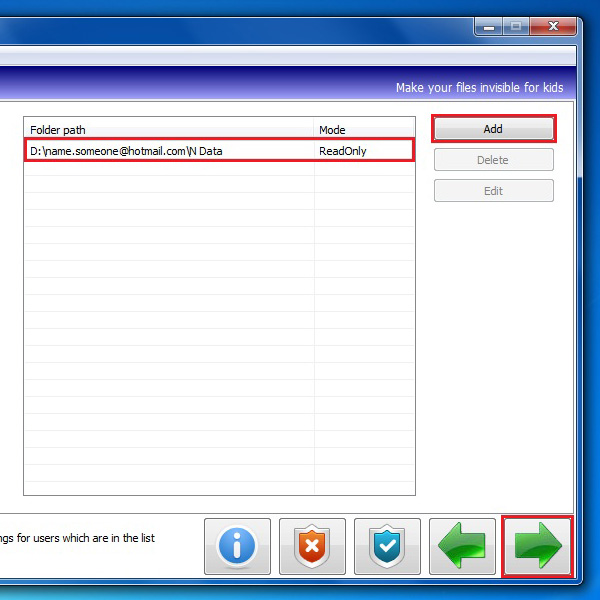
Step # 9 – Select the Restriction Function
In this step you may choose the action which will activate when the selected user’s time expires. You can choose from “Log Off”, “Restart” or “Shutdown” options to apply according to your requirements. After settings this option, click on the “Next” button to proceed.
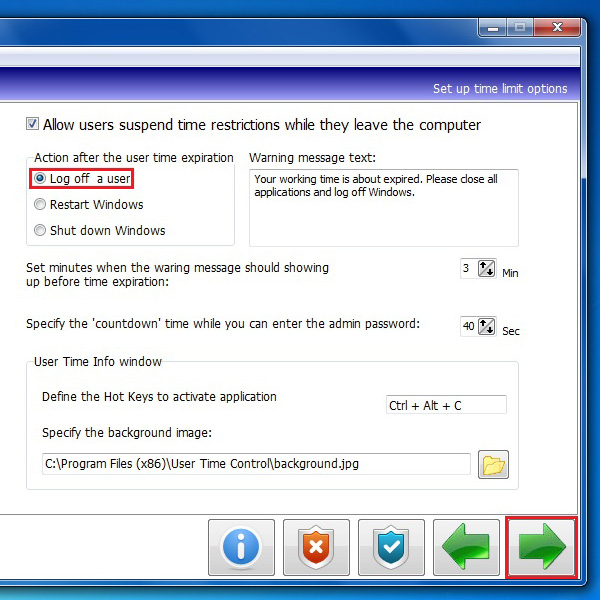
Step # 10 – Set an Administrator Password
The next page will allow you to set a password for administration purposes. Click on the “Administrator Password” button and enter a password for User Time Control Center. Now click on the “Next” button to move towards the next step.
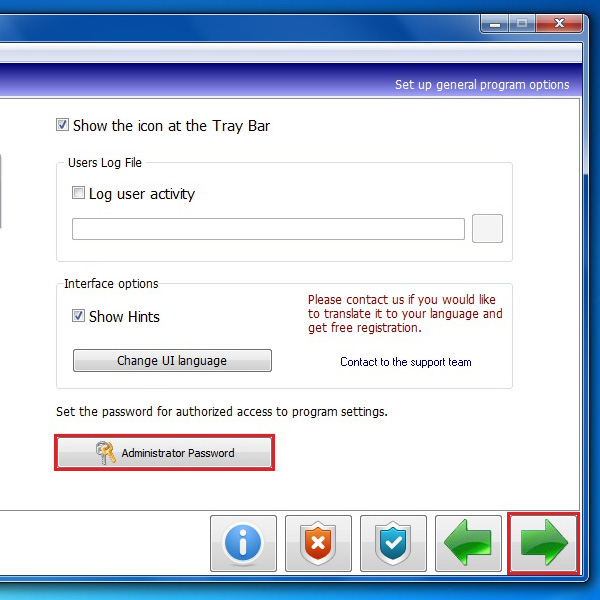
Step # 11 – View an Activity Log
Now in this page you can view and monitor the history of user’s activities which are available in the form of Log Reports. Once it’s done, click on the “Next” button to proceed.
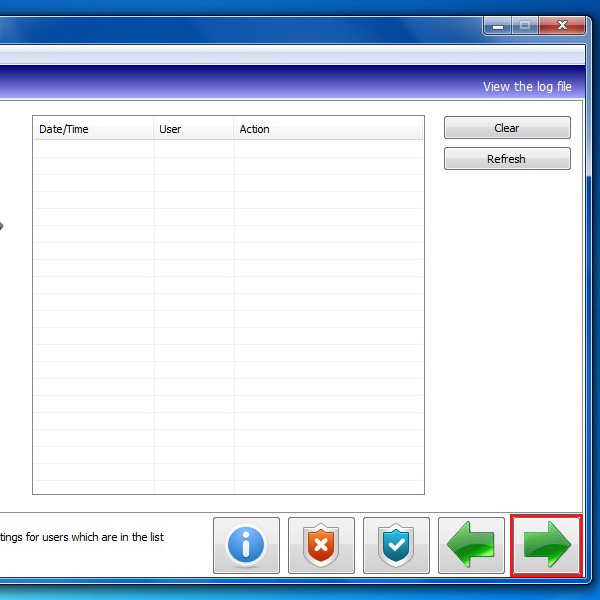
Step # 12 – Apply the Settings
In the final step, you will find an option of “One-time password”. This option will allow you to grant a password to the restricted users in case of extending the restriction once. Now click on the “Apply” button to apply the security settings on your computer.
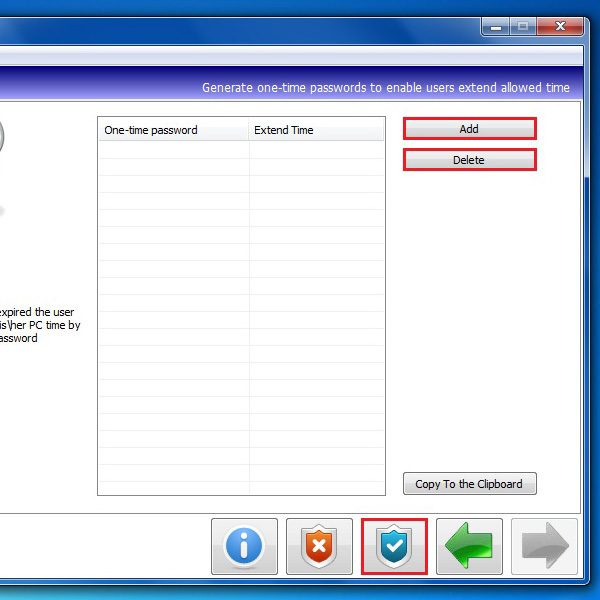
 Home
Home