Most of the computers are damaged or become out of order due to their over usage. Excessive consumption of CPU capacity can cause various underlying problems. However you can get rid of this problem by proper monitoring of the CPU usage. Luckily there are many CPU monitoring software available to help you monitor your computer resources. Here we use windows built-in application which is very helpful in system usage monitor. It measures the utilization of CPU and its resources in percentages. In this tutorial we will guide you to learn how to monitor the CPU usage by using the windows “Resource Monitor” application.
Step # 1 – Open Resource Monitor
In the first step, click on the “Start Menu” and go to the windows search bar. Now enter “Resource Monitor” in the search box. It will appear on the search result. Click on its name to open it.
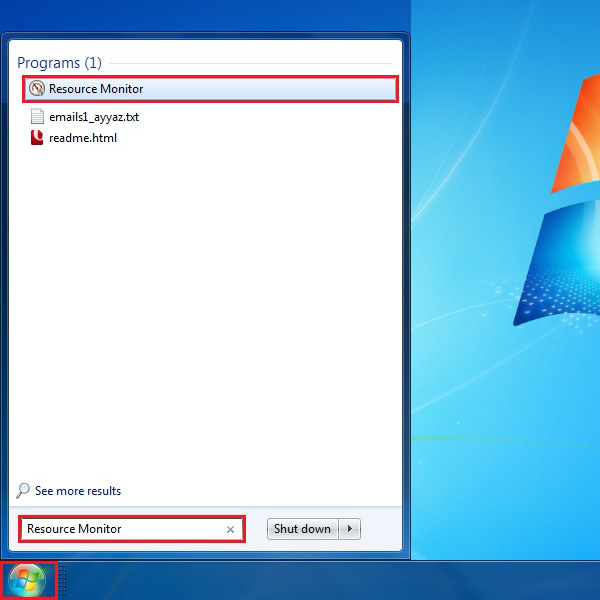
Step # 2 – Check the Overview
On the home screen, you will see brief information of your computer’s usage under the “Overview” tab. There are four options in this tab which displays the performance of CPU, hard disk capacity and its free space, network resources and their utilization and memory usage respectively.
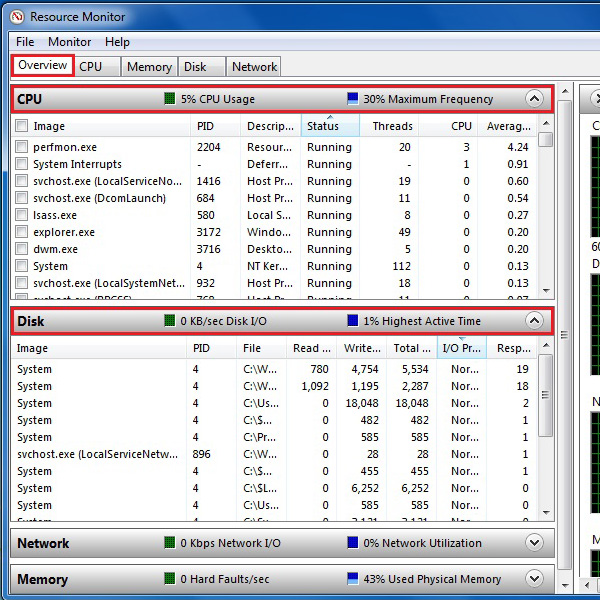
Step # 3 – CPU Performance
Now click on the “CPU” tab to check the detailed information of computer’s CPU details and its performance. In this window you will find the details of the processes and services currently running on the CPU at the moment.
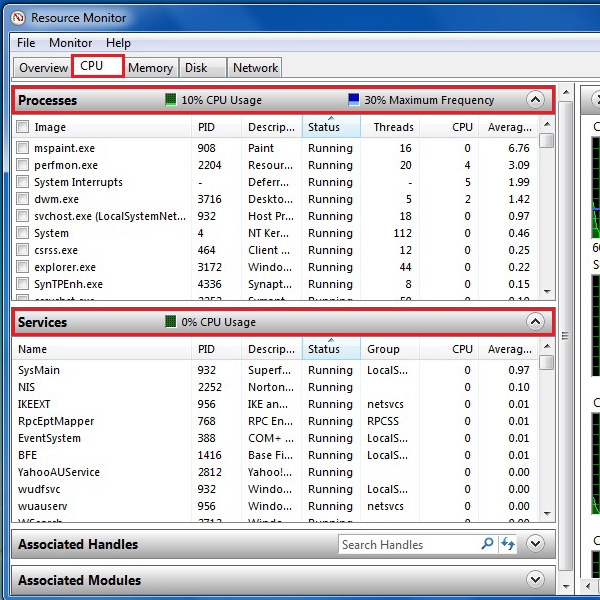
Step # 4 – Memory Usage
Go to the “Memory” tab by clicking on it. In this window you can check and monitor detail of processes which are utilizing the memory of your computer system at the moment. There is also an option available to the check the physical memory of your computer to help you manage your resources effectively.
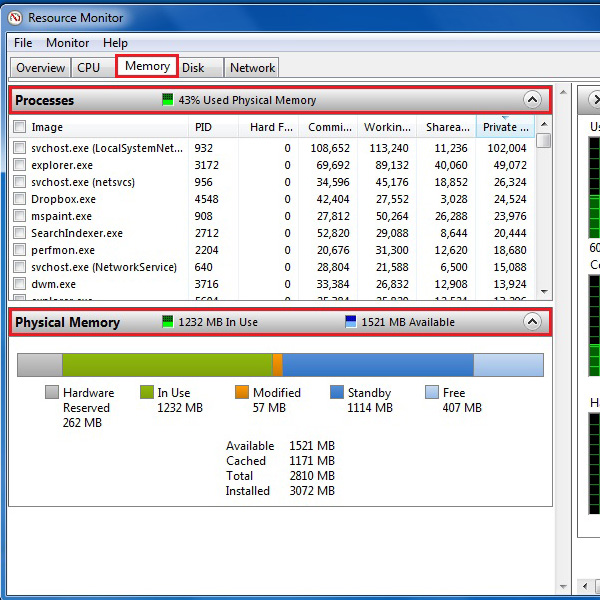
Step # 4 – Storage Disk Usage
Move over to the “Disk” tab which is located next to the “Memory” tab. In this window you can monitor the details of the processes which are consuming the storage space. There is also an option available at the bottom of this window which displays the total amount of disk along with its current usage.
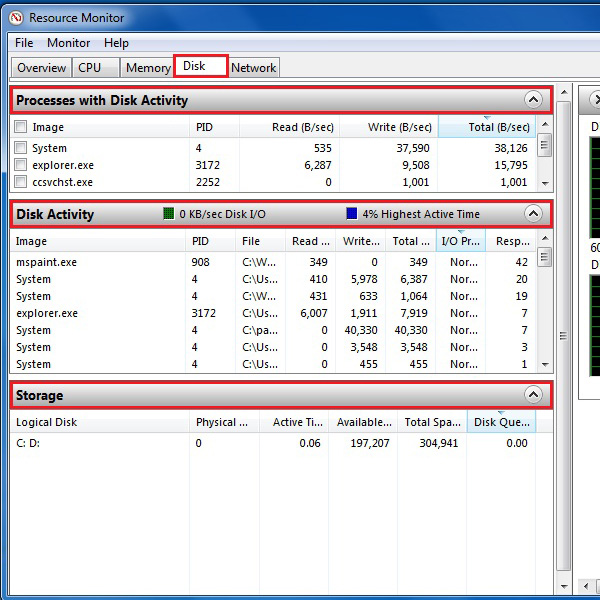
Step # 6 – Network Monitoring
Now click on the “Network” tab which is located at the end of the menu. This tab will allow you to check the list of applications running on a network and its resources. It will also display a list of application and programs which are using internet for their execution.
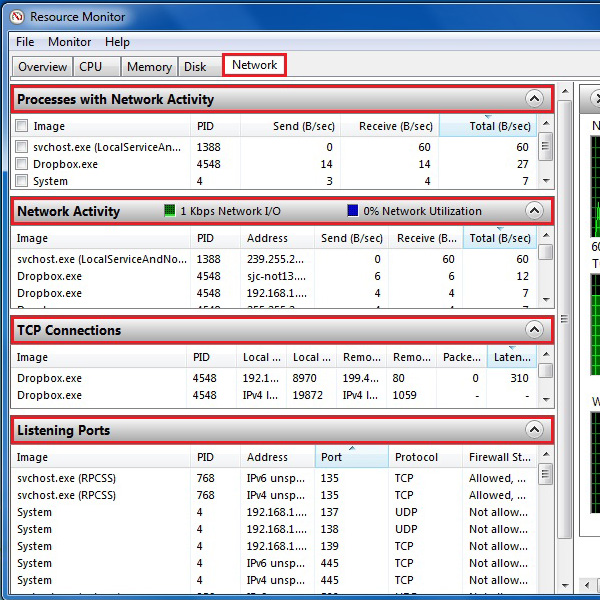
 Home
Home