PowerPoint is an effective tool for designing and developing different types of project presentations in a professional manner. A powerpoint presentation is probably one of the best means to explaining information with the help of interactive layout designs, charts, tables and even animations. If you are looking forward for making a presentation that’s objective, focused and directional, there is no better option than using Microsoft PowerPoint.
In order to start using the application, one must familiarize his or herself with the powerpoint design and all the elements that make up the application. In this tutorial you would be learning how to add slides and content on a PowerPoint presentation.
Step # 1- Editing the content in a Slide
Open the PowerPoint file that you want to work on with a plain title and text layout. Click on the top place holder titled “click to add title”. Now write down the heading and move on the placeholder below titled “click to add text”. Here you can add the subheadings or even the content for the slide.
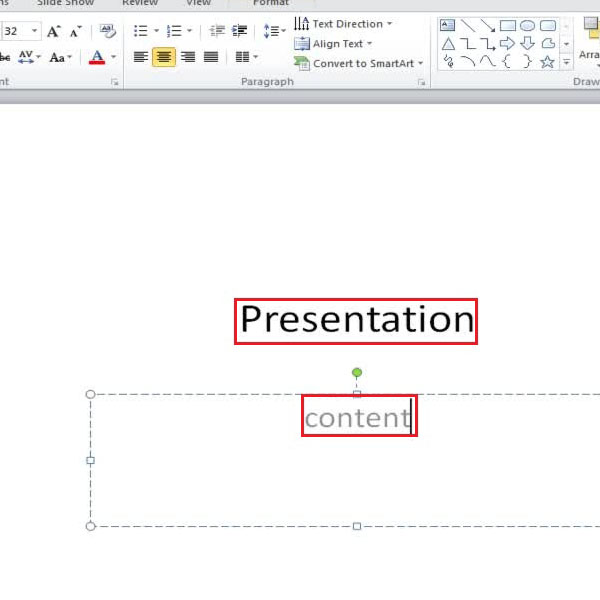
Step # 2- Adding a new slide in your presentation
To add a new slide in your PowerPoint presentation click on the “new slide” button located in the “home” tab above. A drop down menu will appear with different layout styles being displayed that you can use. Click on the option “slide and content” option and the format would be applied to your presentation.
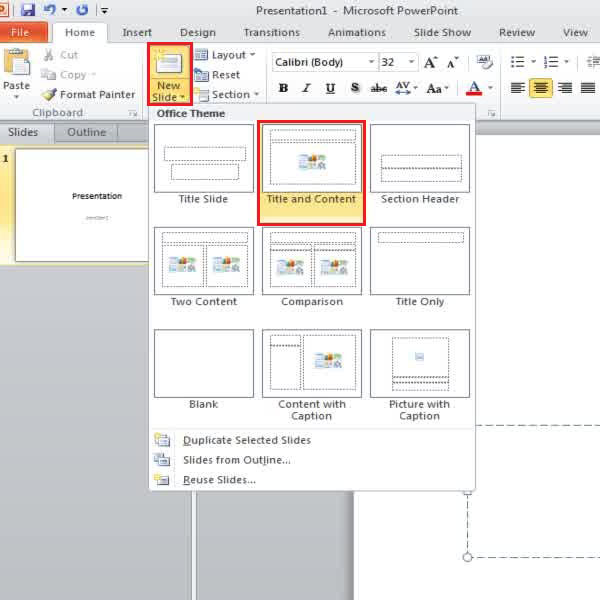
Step # 3- Editing the content of the new slide
Once the new slide is added to your presentation, click on the placeholder above titled “click to add title” and add a title for your slide. Once done, click on the placeholder below titled “click to add text” and add the necessary content. You can make use of the bullets and numbering feature to list down points and keywords in your slide.
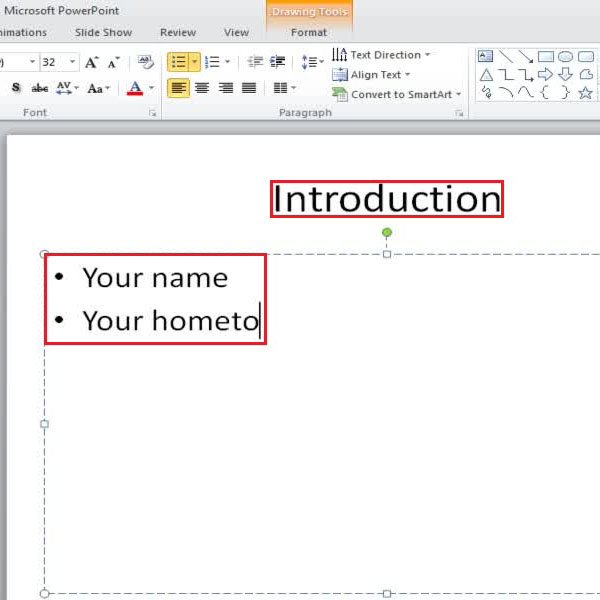
Step # 4- Adding a new slide with a different layout
To add a new slide with a different layout, go to the “new slide” button in the “home” tab choose the layout that you think is going to add information in the presentation in a compelling manner. For example in this tutorial we would be choosing the “comparison” option from the dropdown menu.
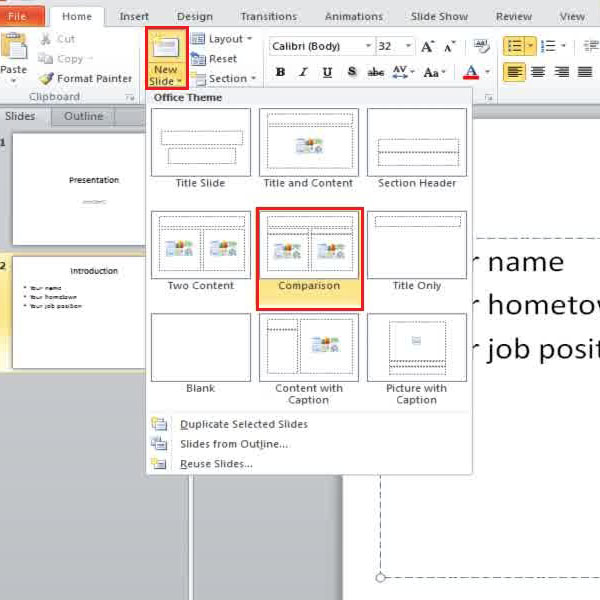
Step # 5- Adding content to the newly created slide
Once the new slide has been created you can add the content in the same manner. Simply click on the placeholders and add the title, subheadings and the content for your presentation.
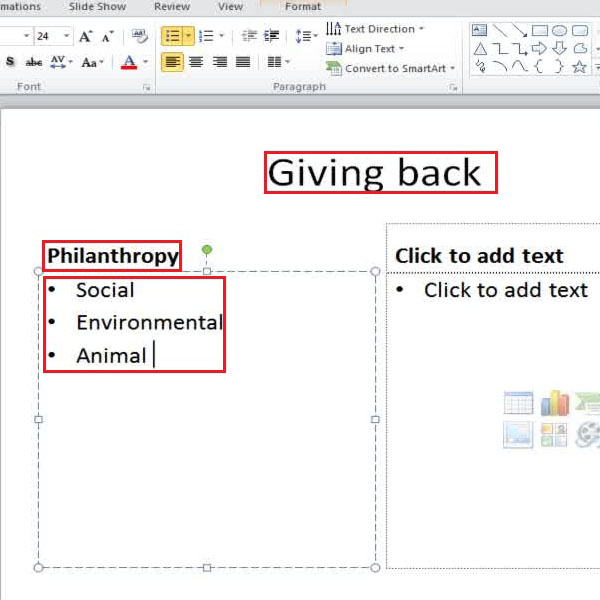
Step # 6- Editing and making changes to your presentation
Once you are done adding the content in all the slides, you can edit out the mistakes and make changes accordingly. If you find a mistake in any of the slides in the presentation, simply click on the slide thumbnail, located in the window towards the left side of the screen, to access that particular slide, click on the placeholder and edit the content accordingly.
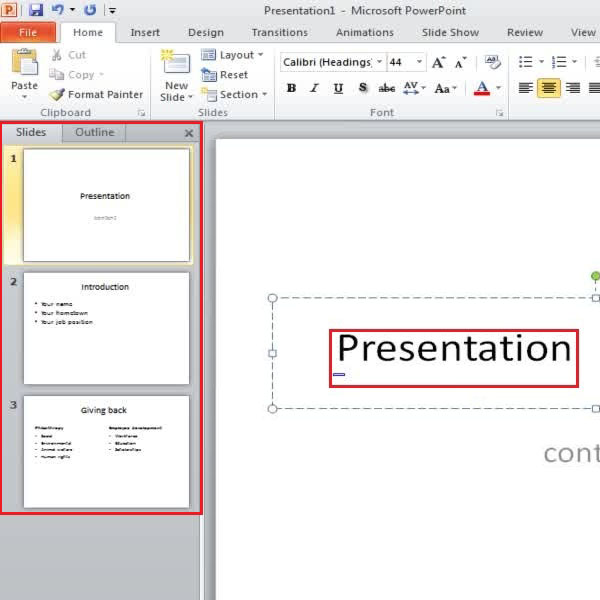
 Home
Home