IMAP is a great way to setup your email account on your iPhone or iOS device because you can have multiple computers and devices in sync with the same mail server and mail will be accessible on all devices.
Step # 1 – Tap Settings > Mail, Contacts, Calendar
We’ll start by going into the Settings App and tapping the button for Mail, Contacts, Calendar. Then tap the button that says Add Account…
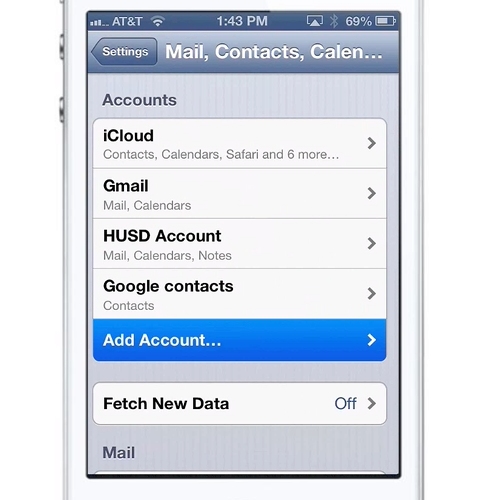
Step # 2 – Choose your Mail Service
If you are setting up an email account from one of the listed services tap on that icon and your phone will guide you through the setup, otherwise tap on “Other” for a custom account.
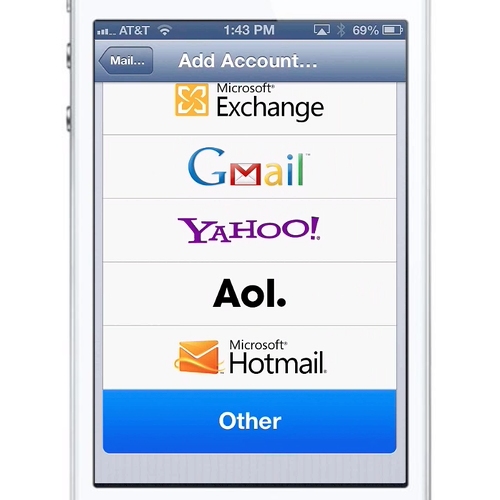
Step # 3 – Enter new account information
Tap on the Add Mail Account button and you can enter your new account information. You will need to provide your name, email address, and password. Your iPhone will fill a description for you, but you can change it if you would like to. Tap Next when you are done to move to the next step.
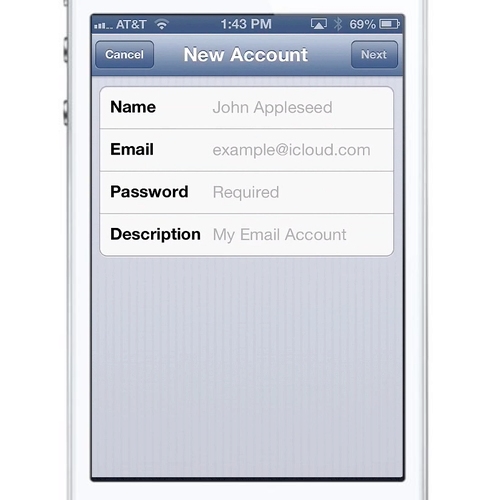
Step # 4 – Title of step
Be sure that IMAP is selected in the upper left corner of the screen and then you will need to put in the mail server information. This information can be provided by your ISP (who you get your internet from) or the company providing your email account. Incoming mail server starts with “mail….” and outgoing mail server with start with “smtp….” Tap next to verify the information. Once verified tap Next again, and then tap Save to save your settings.
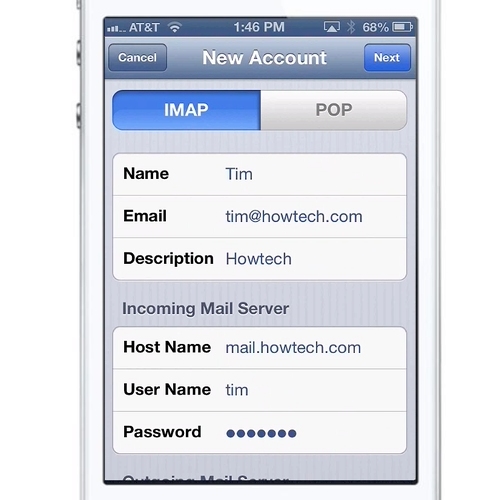
Step # 5 – Your Email Account is setup
Congratulations, your email account is now setup and you can see it listed in you accounts section of your settings.
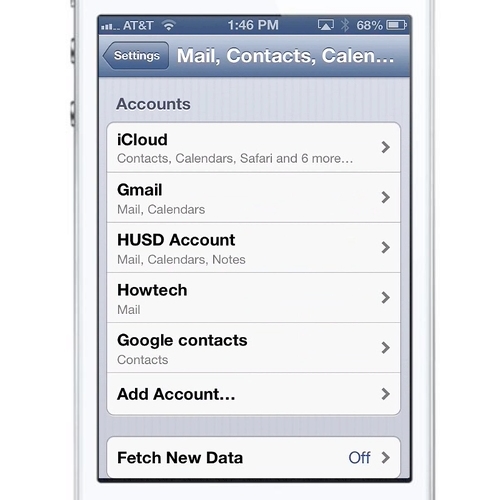
Step # 6 – Check you new email account
Click the Home button to get back out to the Home screen, and tap on the Mail App to check for messages in your new account. You can see your new account inbox listed with the other mail accounts you have and can tap on the new inbox to check for messages, or tap the All Inboxes to see new messages in all your accounts.
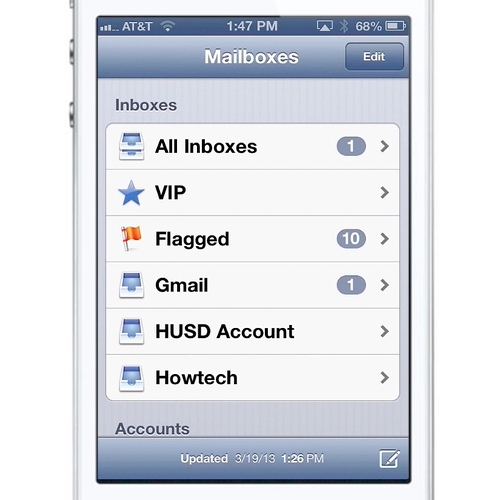
 Home
Home