With the help of PowerPoint slides, you can project different briefings and carry out a professional presentation. You can also include charts, tables and data forms into PowerPoint slides and make the presentation appear catchy and appealing to the audience it is going to be presented to.
Layouts in PowerPoint are of various kinds. You can simply choose the layout that you believe fits your presentation the best. In this way, you can make a good presentation. If you want to delete some unnecessary slide from your presentation, you can always delete that particular slide. In this tutorial, you will get to know how to delete slides and change layouts in PowerPoint. It will facilitate you in the editing process of your presentation.
Step # 1 – To add a new slide and edit it
In order to try out different slide layouts, you need to add a new slide to your presentation. Click on the slide after which you want to add the new slide. Then go to the “new slide” button in the “home” tab. Select a basic slide layout format such as “title and content”. Add your content on to the slide as per your requirements.
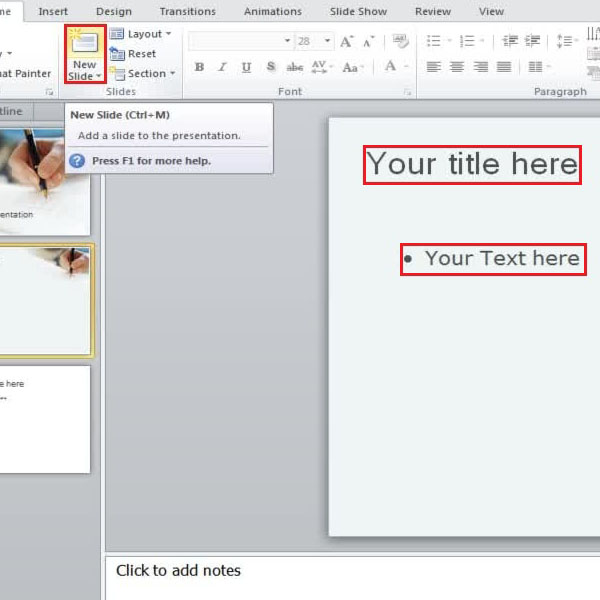
Step # 2 – To select a slide layout
Once you are done adding content to your slide, go to the “layout” button and a drop down menu will appear. You will see all forms of layouts to choose from. You can apply one of these slide layout formats to the slide you just edited.
For example, in this tutorial “two content” is selected as the slide layout.
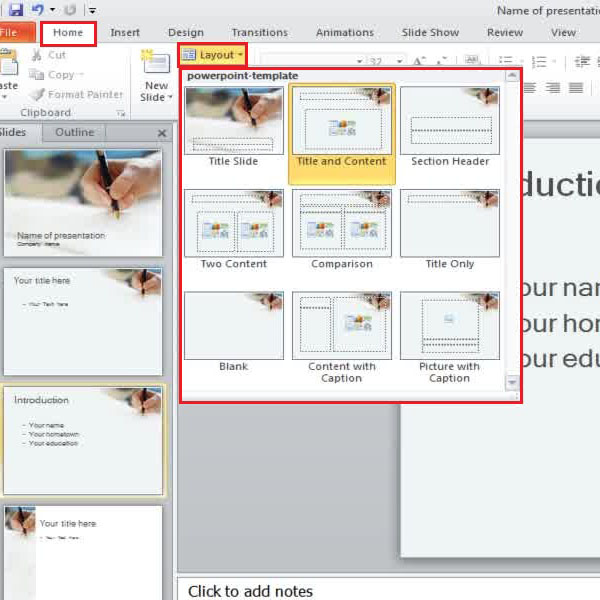
Step # 3 – To use the reset option
After selecting the slide layout and filling out the content, you can make some necessary changes with place holders and title bars. This is entirely up to your preference and presentation style. If you don’t want to apply the changes you have made, go to the “reset” button present under the “home” tab and the slide format will return to its original design.
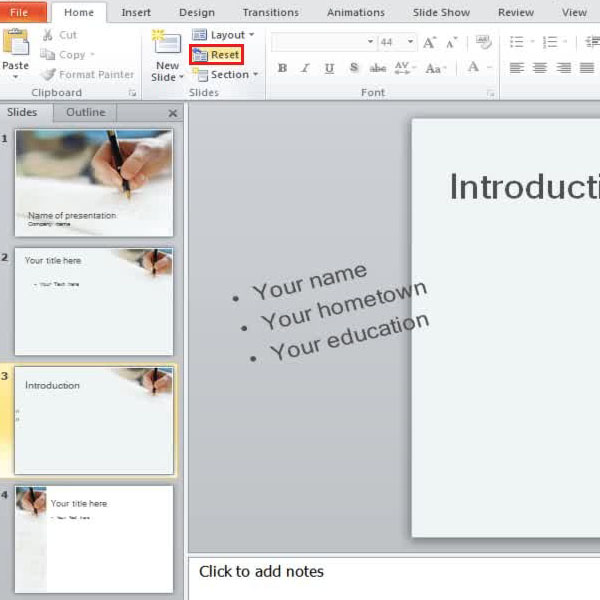
Step # 4 – To delete a slide
To get rid of an unnecessary slide, go to the thumbnail slide previews of the presentation. Right click on the slide you want to delete and click the “delete slide” option on the drop down menu. You can also do so by using the “delete” key on your keyboard.
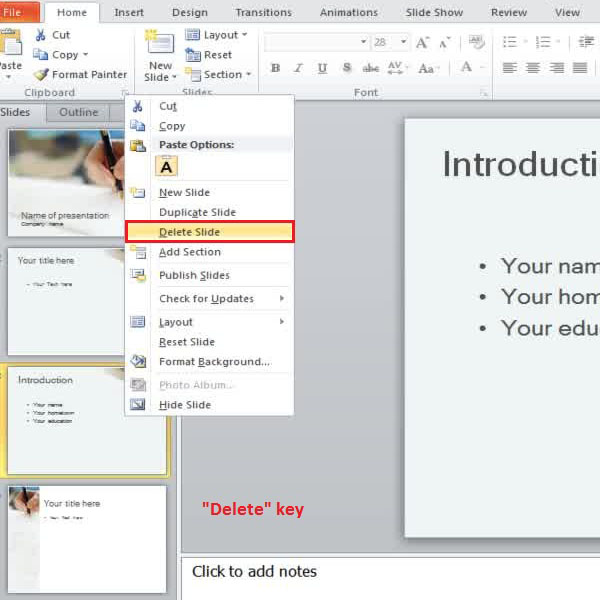
Step # 5 – To undo the deleted slide highlight
If you have mistakenly deleted a slide and want to add it back to the presentation, click on the “undo” arrow present at the top of the “home” tab and your action will be reversed.
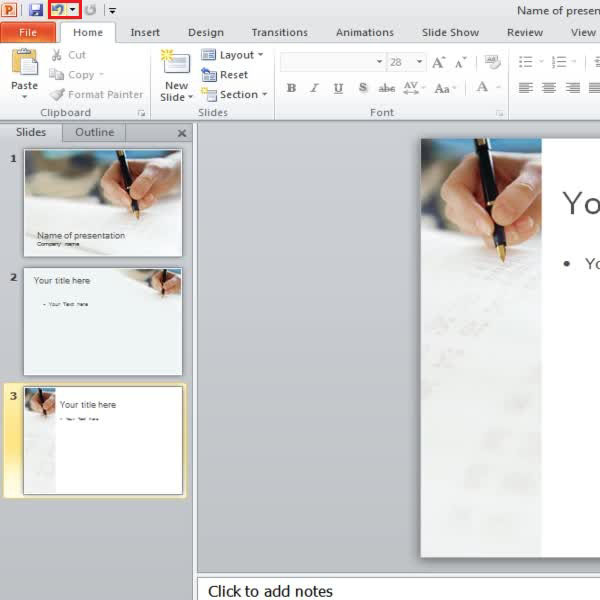
 Home
Home