Highlighting the text makes it appear prominent and draws the attention of the viewer towards it.
Use the highlighter in word to mark something important in your Word document.
In this tutorial, we will teach you how to use a highlighter in Microsoft Word.
Step # 1 – ‘Go to Text Highlight Color’
To highlight your text, select the highlighter in word. Go to the “home” tab and you will find the ‘Text Highlight Color’ option in the Font group. Once you click on it, a drop down menu will appear displaying you a wide range of colors to choose from. You can choose any of these colors to use as the highlighter color.
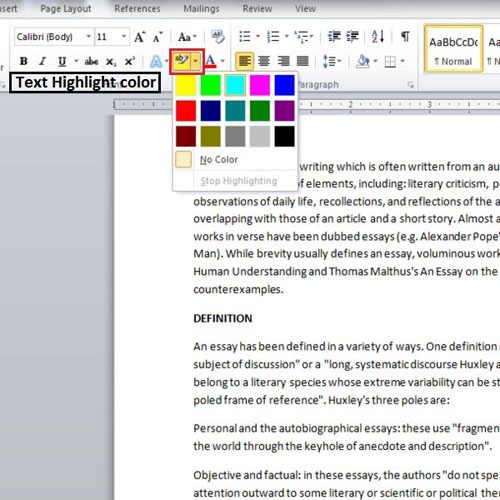
Step # 2 – Highlighting with yellow
Once you have clicked on the highlighting marker, click and select the text where you want to apply the highlighting effect. The default color for highlighting is yellow. You can see that the text is highlighted in yellow.
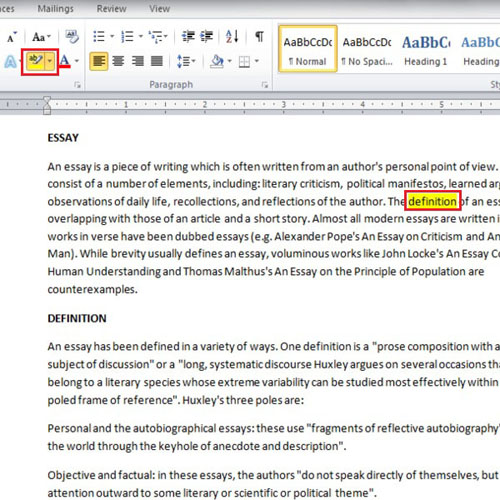
Step # 3 – Highlight with a new color
You can select any color from the drop down menu as the ‘Text Highlight Color’ and highlight the text in your word document. Click on the color and drag the cursor onto the text. In this tutorial, we are choosing PINK color to highlight the word ‘Definition’.
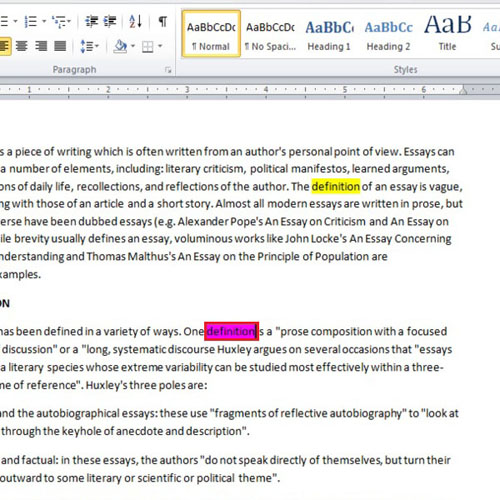
Step # 4 – Highlight a complete line
You may want to highlight the complete sentence in a paragraph or line in a row. You can do so by first dragging your cursor onto the word and then triple click the mouse button. In this way, the whole paragraph will be highlighted. Here, we have used the ‘Bright Green’ color for highlighting purposes.
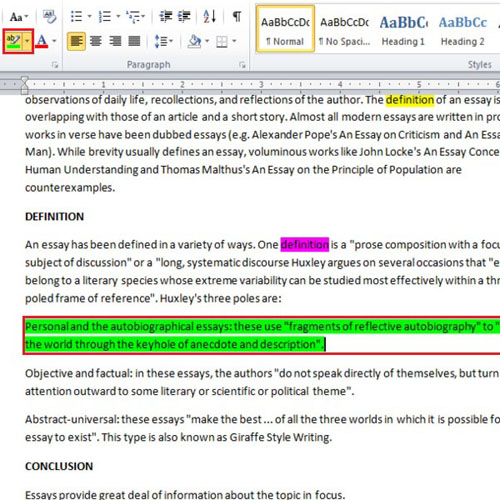
Step # 5 – ‘no color‘
To undo the highlighting effect, go to the ‘Text Highlight color’ button and click on the option titled
‘no color’ from the drop down menu. Apply the marker where you want to remove the highlighting effect by dragging it over the text. Once done, the color will be taken away.
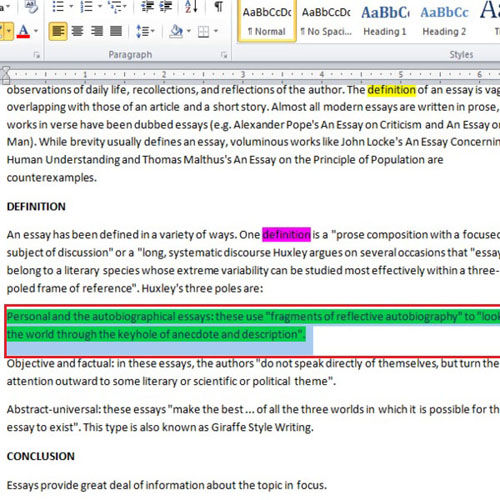
 Home
Home