In this tutorial you are going to learn how to use bookmarking on iPad. This tutorial will show you how to do this on the default Safari browser.
Step # 1 – Opening the Website to Bookmark
From the home screen you are going to need to touch the “Safari” icon. This browser will open and to create a bookmark you are first going to need to navigate to the site that you want to bookmark. Touch the address bar, enter a website address and touch “Go”. The website will load.
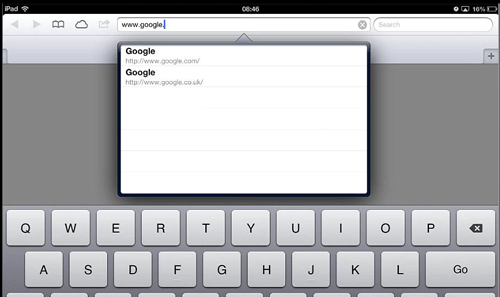
Step # 2 – Adding a Bookmark
Now, you will see an icon that looks like a square with an arrow coming out of it, touch this. In the list of icons that appears touch “Bookmark”. You will then be able to customize the name for the bookmark – here we are just going to shorten it a little. When done, touch “Save” and this will have added the bookmark to Safari.
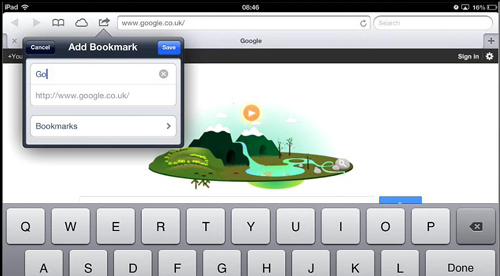
Step # 3 – Navigating to a Bookmarked Page
Now, let’s look at how we can navigate to previous bookmarks. Touch the icon that looks like an open book. In the menu that appears there are three tabs at the bottom, touch the open book one. You can see here that we have all our bookmarks, including the one we just added and the default bookmarks. To navigate to one of these simply touch it, the menu will then close and the page will load.
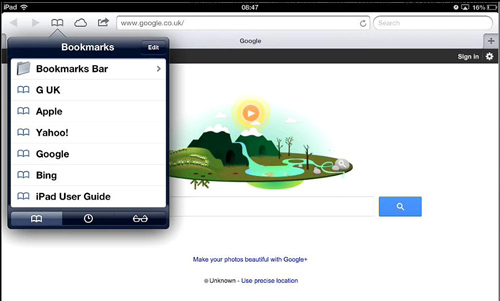
Step # 4 – Deleting a Bookmark
Finally, we are going to look at how to delete a bookmark. Touch the open book icon again then touch the “Edit” button in the menu that appears. Red icons will appear to the left of the bookmarks, touch the one next to the bookmark you want to delete and then touch the red “Delete” button that appears. The bookmark will disappear and touch “Done”. Touch in the main part of the window to close the menu and that is a basic introduction to bookmarking on iPad.
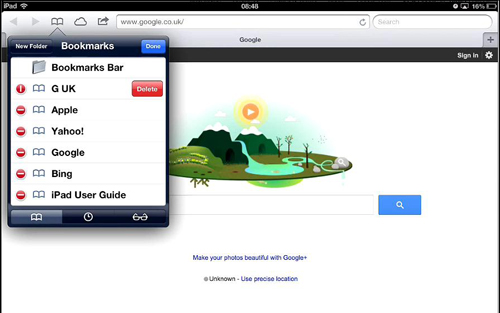
 Home
Home