Hotmail, a well known email service provider, gives you the option of accessing your files from anywhere. You can store documents and share files from anywhere around the world. Also, you can make files private, share them with contacts or make them public. This service provides 25GB of storage and the size of each file can be up to 100 MB.
Follow this step by step tutorial to learn How to access free online storage with SkyDrive in Windows 7.
Step # 1 – Create a new folder
To begin with, log in with your Live ID. You will be shown three folders by the name of Documents, Pictures and Public. You can create your own folder by clicking on the “New folder” button, third option from the left on the menu above the folders listed on the screen. After creating the folder you can rename it. In this tutorial we renamed the folder to “Animals”.
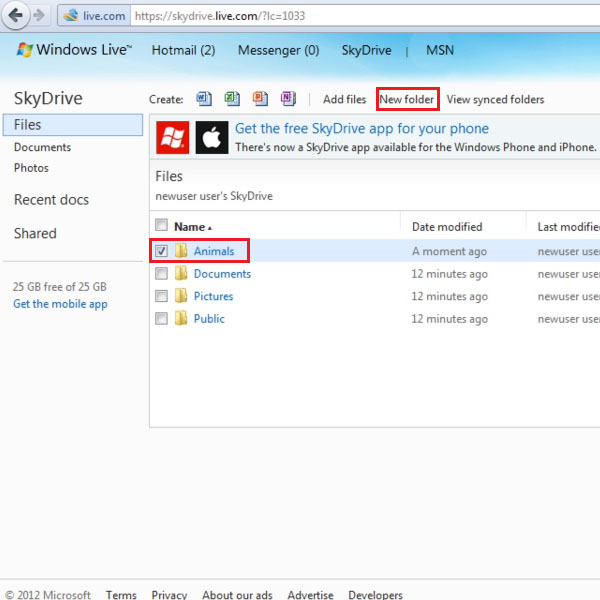
Step # 2 – Add files to your drive
Double click on the folder to open it. Once you have opened the folder you can add files to that folder. In order to upload files click on “Add files” button, second option from the left and before the “New folder” button.
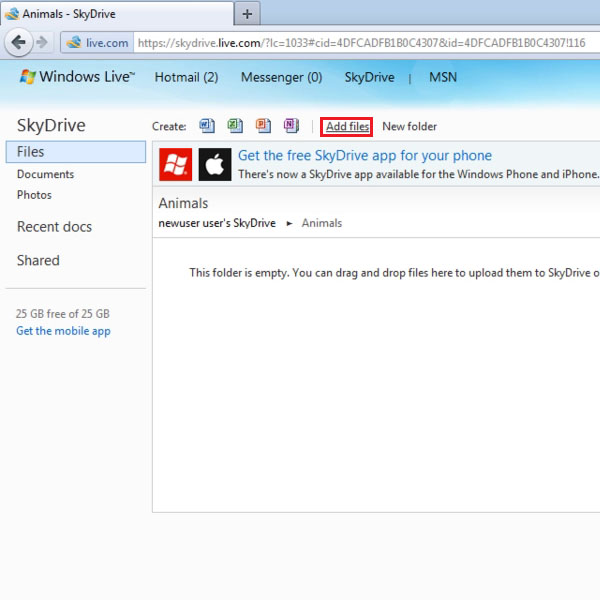
Step # 3 – Open the files
When you click on the “Add files” button a browsing window, named “File Upload”, will open from where you can select a number of files/documents to add to you folder “Animals”.
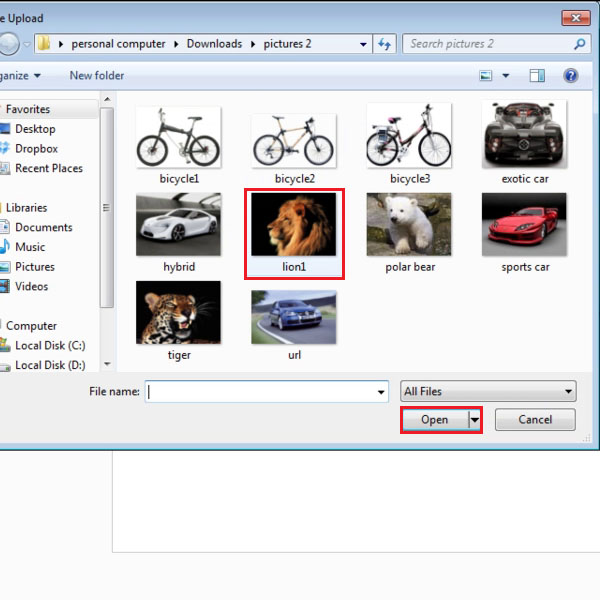
Step # 4 – Pictures uploaded
Once the pictures have been uploaded, they will appear in the folder as thumbnails. These pictures can be viewed by clicking on them.
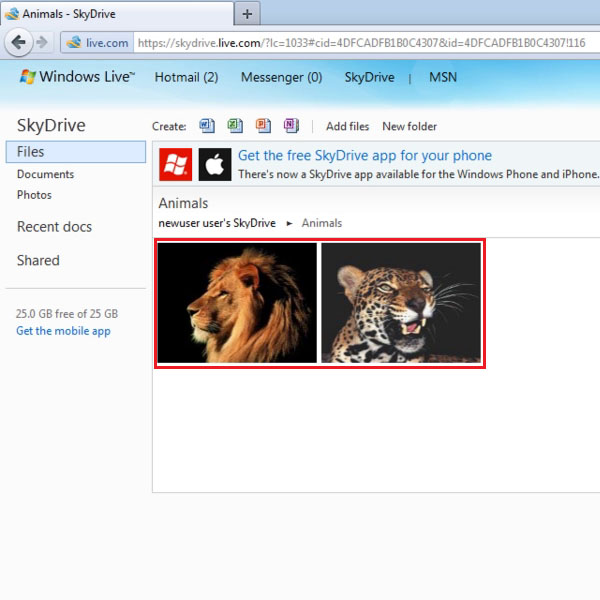
Step # 5 – Slide show of the pictures
When you click on the picture a slide show starts, you can click on the right arrow button to move to the next picture and the left arrow button to move to the previous picture. A caption can also be added below the picture and on the right side various options are give that include download, copy etc.
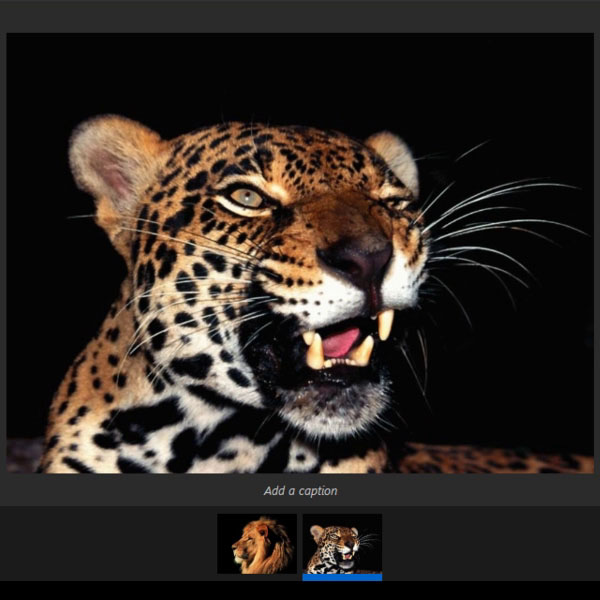
Step # 6 – Creating a new Word document
SkyDrive also supports Microsoft Office and you can create Word documents. Click on the Word icon, appearing on the top left corner next to Create of the interface. A dialogue box for renaming the document will open upon clicking the Word icon, once the document is renamed, click on the “Create” button.
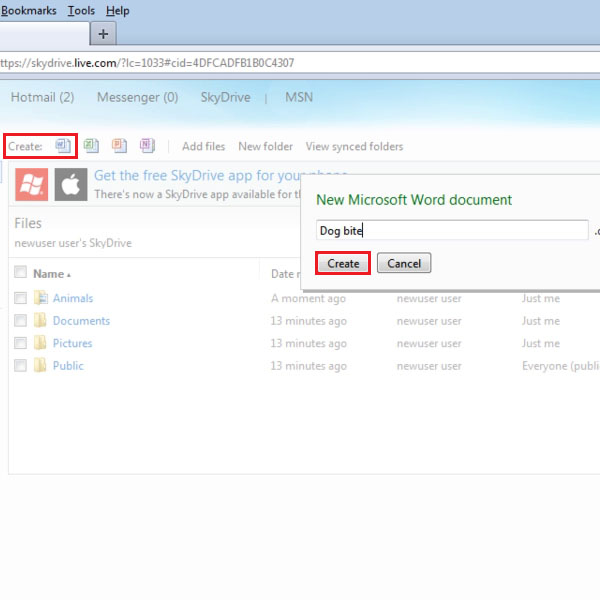
Step # 7 – Editing the Word document
The interface of Word document is exactly the same as that available in your computer, same options are given and you can edit your document online with the help of Skydrive. Once the editing on the document is complete, you can click on the “Save button” on the top left of the interface and exit.
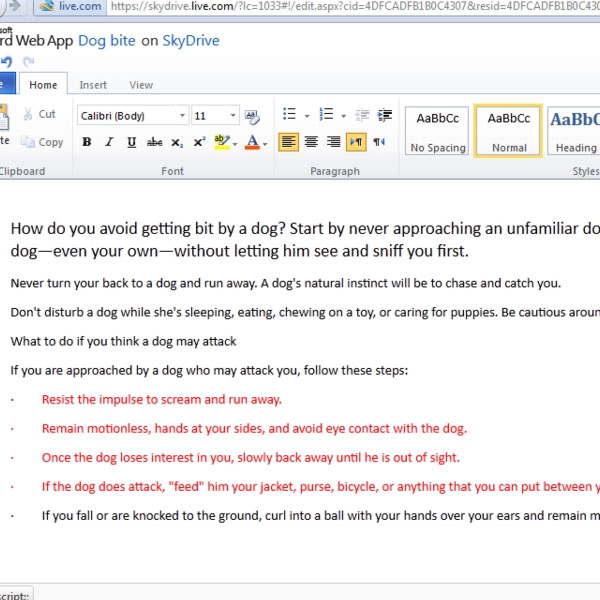
Step # 8 – Moving the file to a folder
If you wish to Move a file to a different location, select the file and on the right side of the window you will be provided a list of options, click on “Move to”. Once you click the option, a window appears, you can select the folder where you want to move the file to and click on the “Move” button.
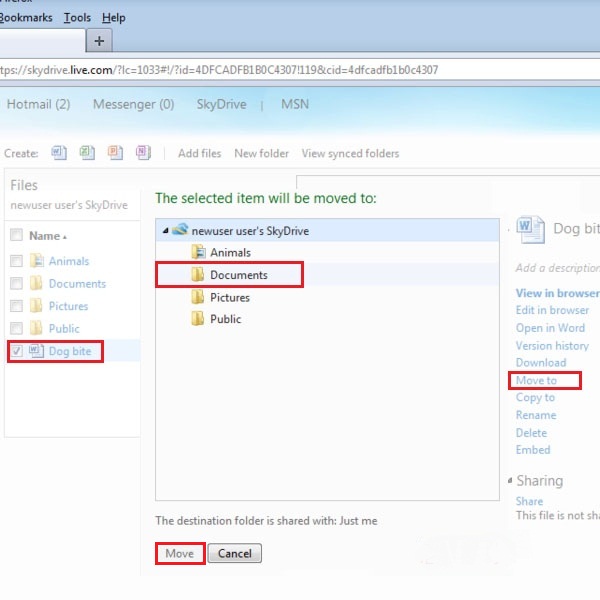
Step # 9 – Copy the image to Pictures
Just like moving a file, files can be copied as well. When you are viewing a picture you can click on the “Copy to” button in the right hand-side panel and then select the folder where you want to copy the file to and then click on the “Copy” button.
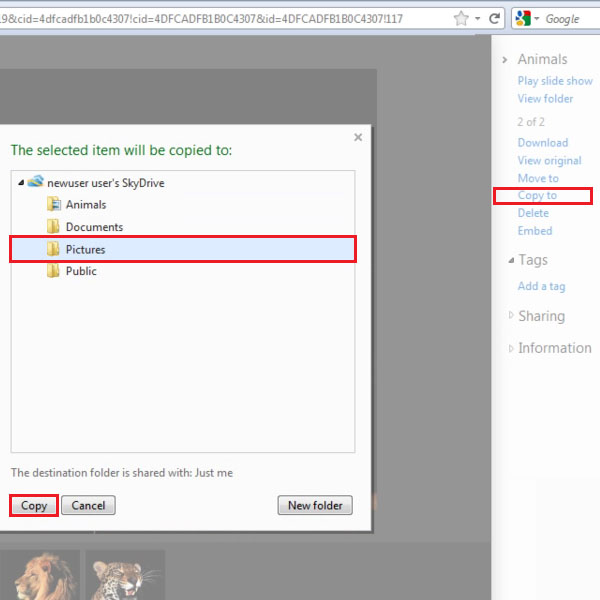
 Home
Home