In this tutorial, we will show you how to add a printer on the network in windows.
Step1 – Getting started
First of all,open up the start menu and click on Devices & Printers.
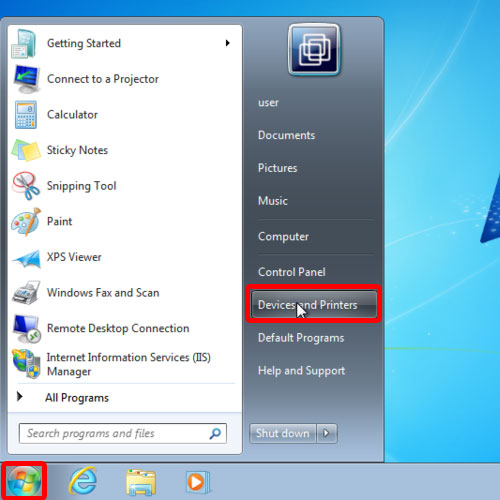
Step 2 – Adding the printer
With the Devices & Printers window opened up, click on the Add a printer button at the top.
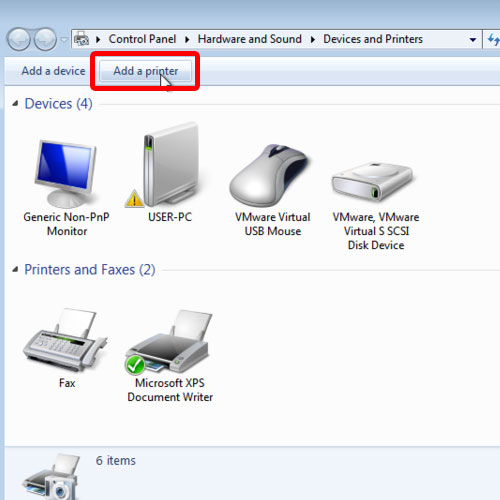
Step 3 – Setting up a network printer
Next, you will see two options, Add a local printer and Add a network printer. Since we want to setup a network printer, we will choose the second option.
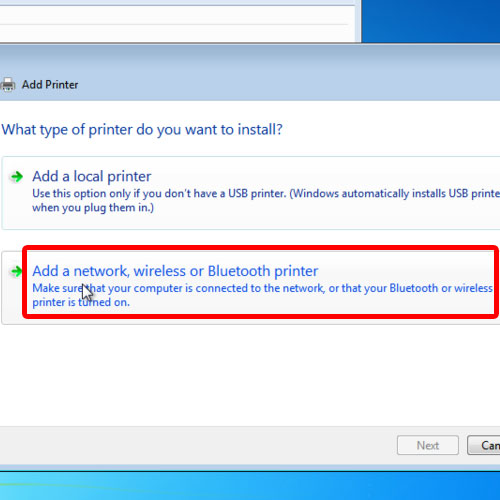
Step 4 – Select printer to install
When second option is selected, Windows will automatically start searching for the available printers on the network.
All you have to do is select the printer and move on to the next step.
With that done, a new connection will be established and the network printer will be installed on your computer.
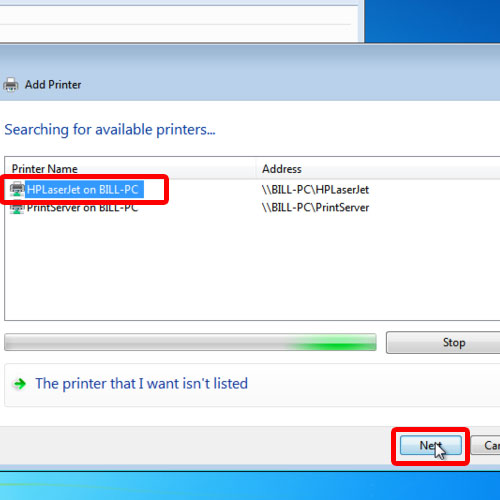
Step 5 – Finalizing the printer installation
Now you can give your network printer a name and that’s it. If you leave this field empty, the default name would be kept for the network printer.
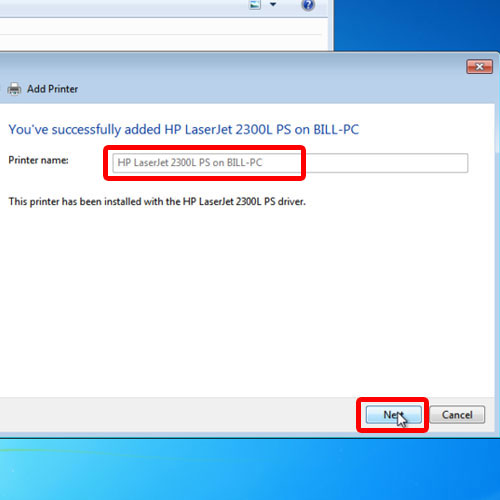
Step 6 – Installation complete
Finally, click on the finish button and this would exit the installer. With that done, you would have successfully added a network printer in your computer.
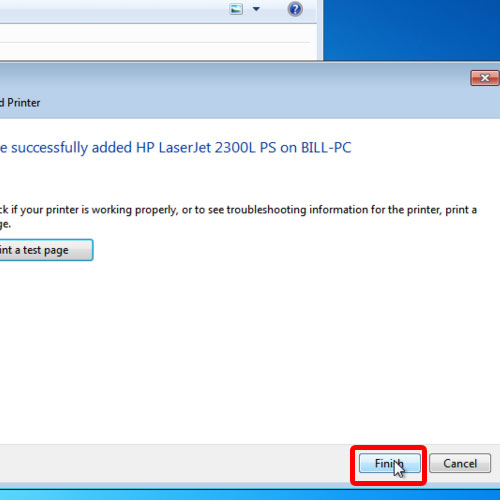
Step 7 – An alternate method
There may be cases when a network printer is not appearing in the search results. This can either be due to the fact that the printer is not shared or is offline. There may be certain cases where the administrator may not have given your computer the right to access the printer.
Nonetheless, you can still troubleshoot the problem by clicking on this option over here at the bottom.
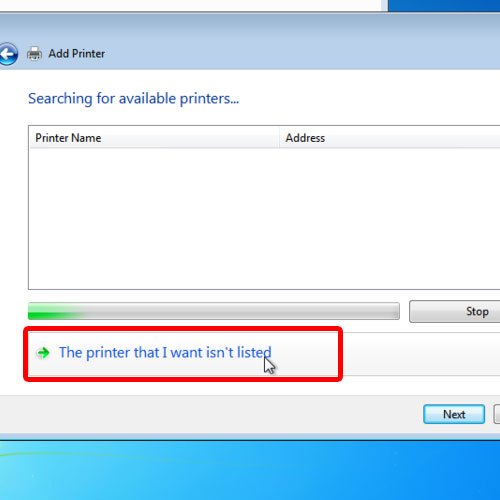
Step 8 – Find the printer
As a result, the “Add a printer” window will open up. Over here, we can select a shared printer by name or add a printer using a TCP/IP address or host name. For this tutorial, we will simply select the default option, that is, browse for a printer and move on to the next step.
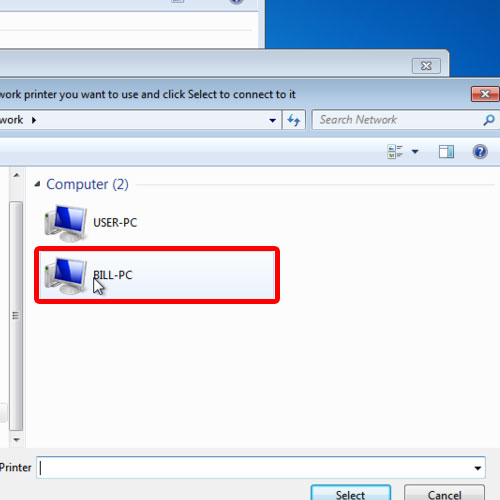
Step 9 – Select the printer
Next, you can manually select the shared network printer. For that, simply click on the computer name where the shared printer is attached.
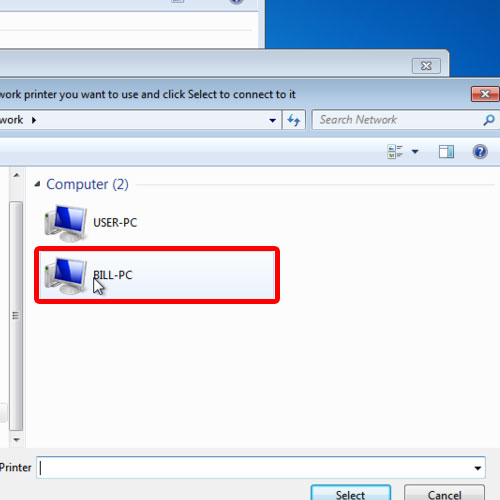
Step 10 – Installing the printer
You can see that the shared printer is present over here. Simply double click on it and it will automatically start connecting and installing the network printer on your computer.
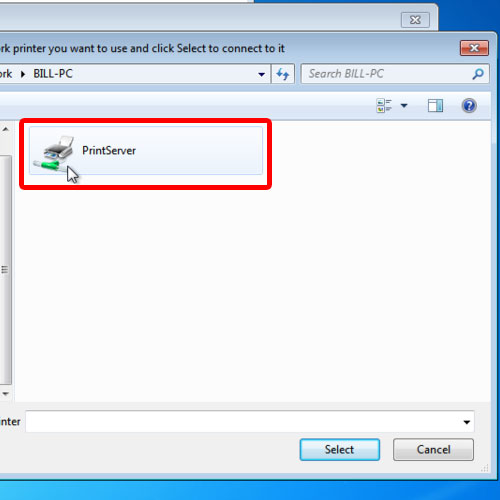
And this is basically how to add a printeron the network in Windows.
 Home
Home