Microsoft Outlook is used for emails and also personal management of information, and is generally part of the Office suite of applications.
Outlook offers users many useful tools. For example, it provides a Safe Senders list that will prevent emails received from the email addresses in the list from going to your Spam folder.
Step # 1 – Go to the “Junk” Option
To begin, go to the “Home” tab and click on the “Junk” button.
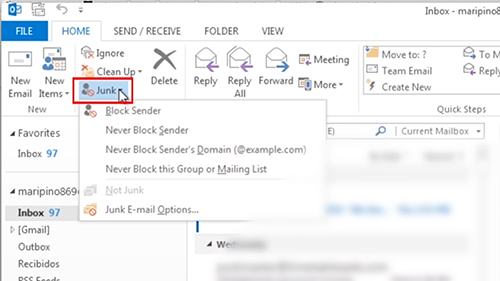
Then select “Junk E-mail Options” from the drop-down menu.
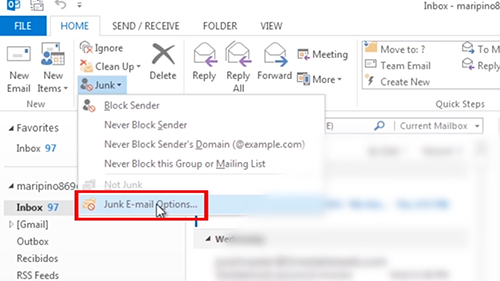
Step # 2 – Select the Safe Senders tab
In the “Junk E-mail Options” dialog box, click the “Safe Senders” tab, then click Add. In the Add address field, enter an email address in the edit box and click OK. You can add as many addresses as you like.
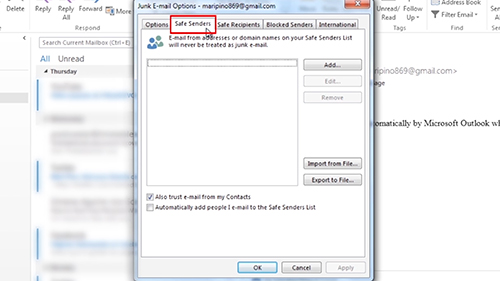
Step # 3 – Automatically trust email addresses
You can also automatically have your computer trust email addresses in your contacts by selecting the “Also trust e-mail from my Contacts” check box.
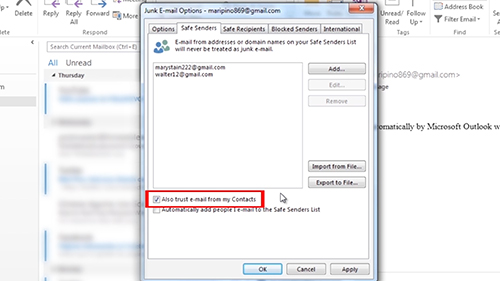
If you want people you send emails to be automatically added to the Safe Senders list, select the “Automatically add these people’s e-mail to the Safe Senders List” option, and mark the check box.
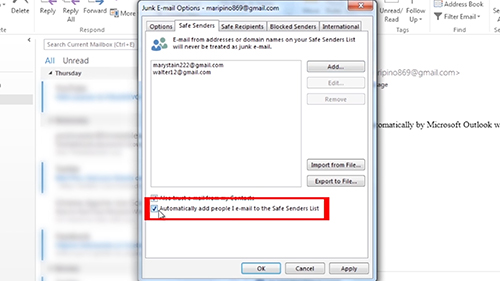
Step # 4 – Back up your list of email addresses
You can use the “Import from File” and “Export to File” buttons to export your list or to import a list from another computer, or simply to back up your list. The email addresses are exported in a .txt file.
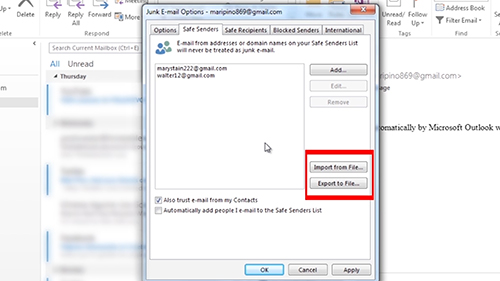
Result: Congratulations! You’ve just learned how to Add an Email Address to the Safe Senders List in Outlook 2013
 Home
Home