In this tutorial, we will show you how to add tabs in firefox. With tabbed browsing in Mozilla firefox, you can easily open up multiple websites within the same window. This comes in handy when you don’t have to switch between windows, making the screen all cluttered up.
Follow the step by step guide below and learn how to do tabbed browsing in firefox.
Step 1 – Opening up the options window
First of all, you will have to enable the tab bar. In order to do so, we will go to “tools” and select “options” from the menu bar.
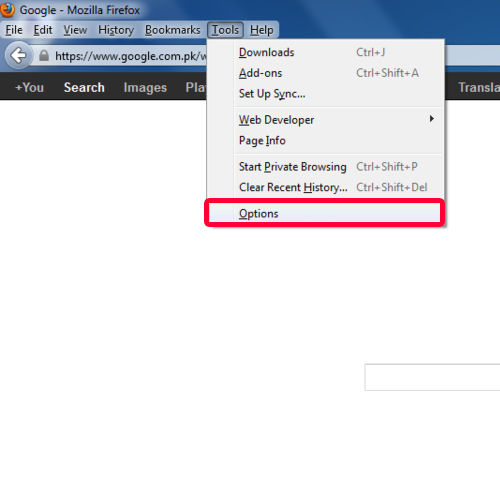
Step 2 – Showing the tab bar option
When the new window opens up, go to “tabs” and check the “always show the tab bar” option. Once you are done, click on the “Ok” button. This will enable the tab bar in your browser.
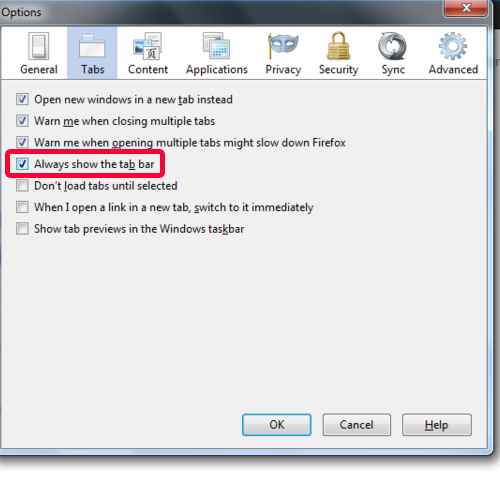
Step 3 – Adding and navigating through tabs
You can add a new tab by clicking on the “plus” icon on the tab bar. Another way to open a new tab is by pressing the “ctrl + t” key. You can search for any website in the new tab.
You can work with multiple tabs at the same time; switch tabs with the help of a mouse click. Another way to switch from one tab to the other is by using the “ctrl + tab” key. Now you can navigate through windows very easily thanks to tabbed browsing in firefox.
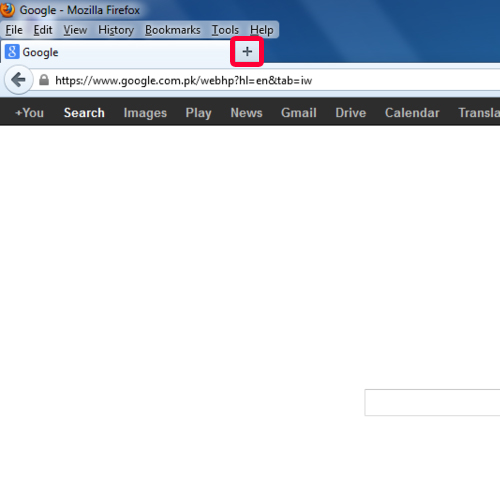
Step 4 – Opening up a link in a new tab
If you want to open any page in a new tab, simply right click on the link and select the “open link in new tab” option.
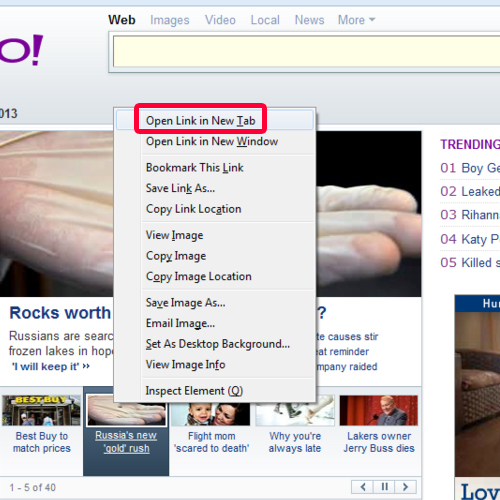
Step 5 – Dragging links to new tabs
You can close tabs by clicking on the “cross” sign at the very end of the tabs. You can also drag and drop your desired link on the tab bar in order to open it in a new tab. And that’s pretty much all you need to know for how to add a tab in firefox.
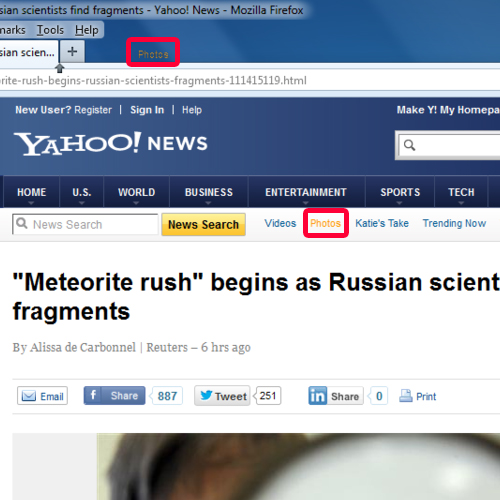
 Home
Home