Adding shapes and text boxes to your presentation makes your presentation appear more compelling and attractive. The more shapes in PowerPoint you are going to utilize with consistency and good formatting, the better it is going to be. In this PowerPoint Tutorial, we will show you how to work with different shapes and insert relevant text into them.
In this tutorial, you will learn how to add text to shapes in PowerPoint.
Step # 1 – Type text in shape
First of all, click on any shape and type in some text using your keyboard.
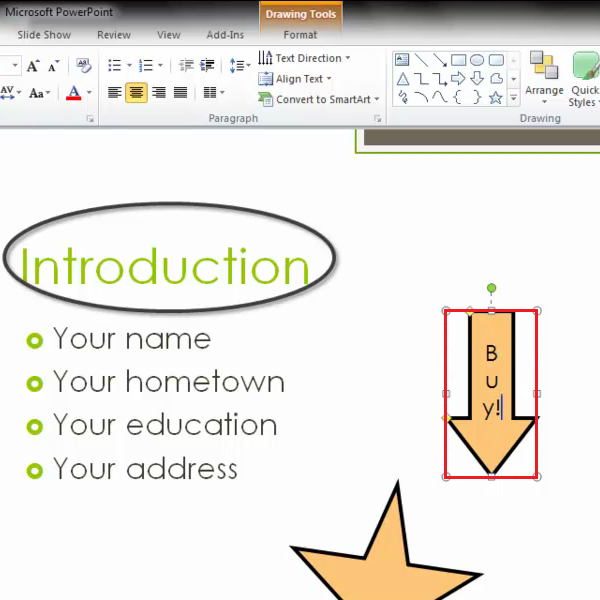
Step # 2 – Edit effects of the text
Go to the “format” tab under the “drawing tools”. Then select the “action box” present right adjacent to WordArt styles. A new window will pop up. In this window, go to the “Text Box” tab and select the “text direction” as “rotated” according to your requirements. Click on the “close” button once you are done.
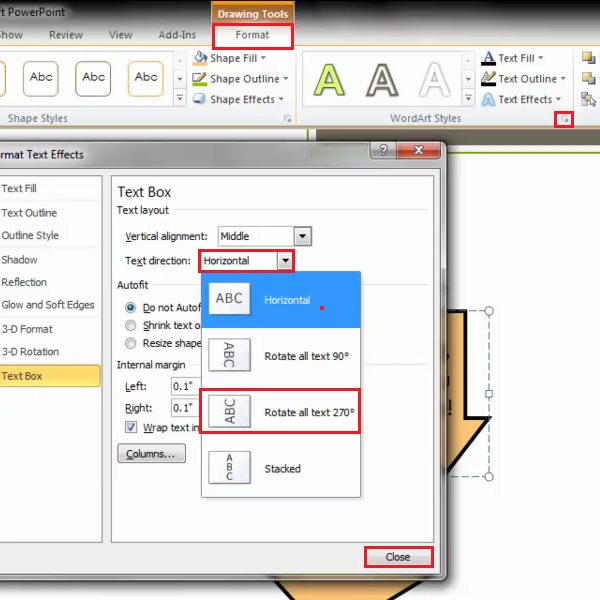
Step # 3 – Edit text options
Select the text you wish to edit and change its “font style” and “font size” from the options available under the “home” tab. Use the “bold” button to make the text prominent.
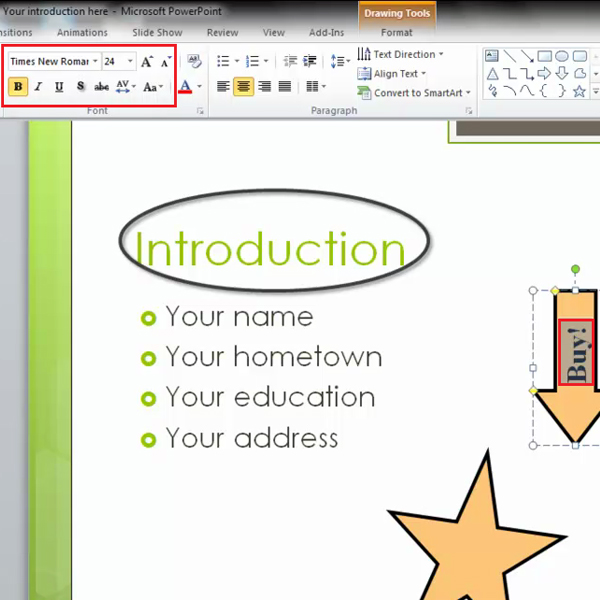
Step # 4- Add text to another shape
Select another shape and add some text to it.
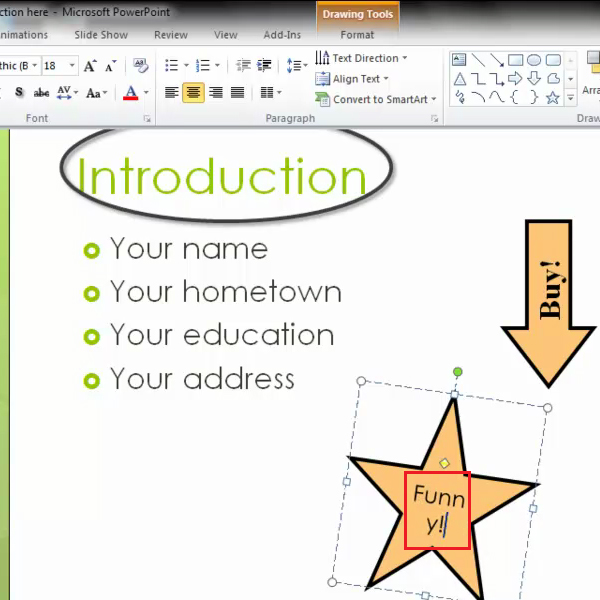
Step # 5 – Change text wrap in shape
Go to the “format” tab under the “drawing tools” and select the “action box” button which is right next to the WordArt styles. Uncheck the option which says “wrap text in shape” and click on the “close” button.
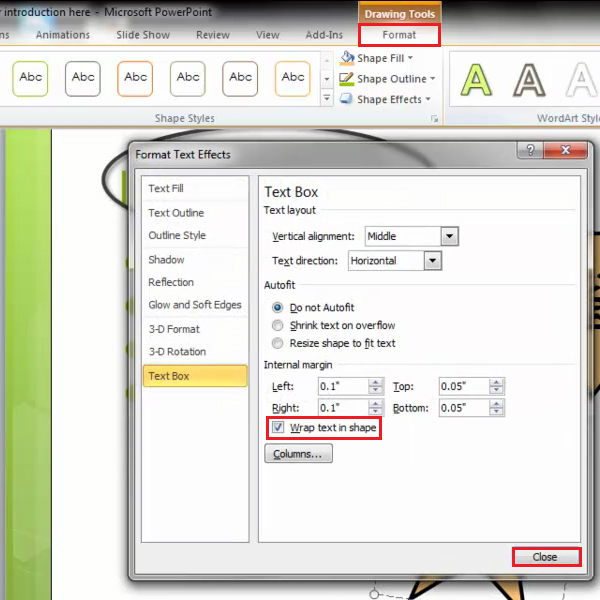
Step # 6 – Create text shape in a separate slide
To add text shape in an existing slide, select a shape from top right corner of the main menu. With the help of the “drag” option of your mouse, place it wherever you want on the slide.
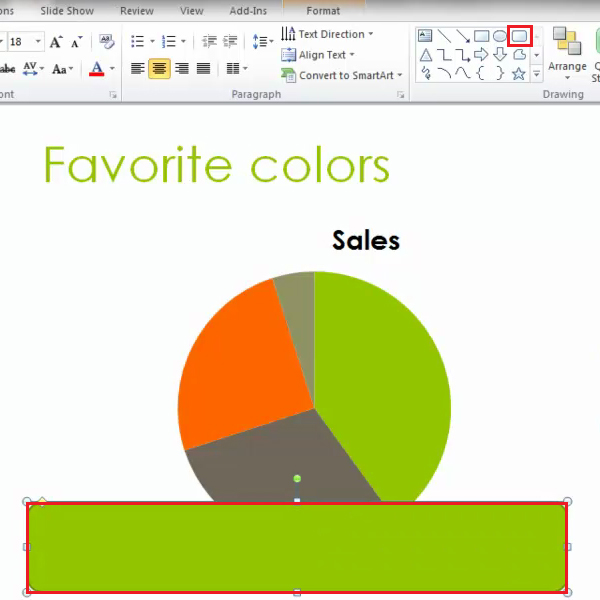
Step # 7 – Edit text options
Type some text in the shape box. Click on its boundary and go to the “home” tab”. Change the “font style”, “font size”; apply the “bold” option to it or use “italics” to highlight a specific word from the text.
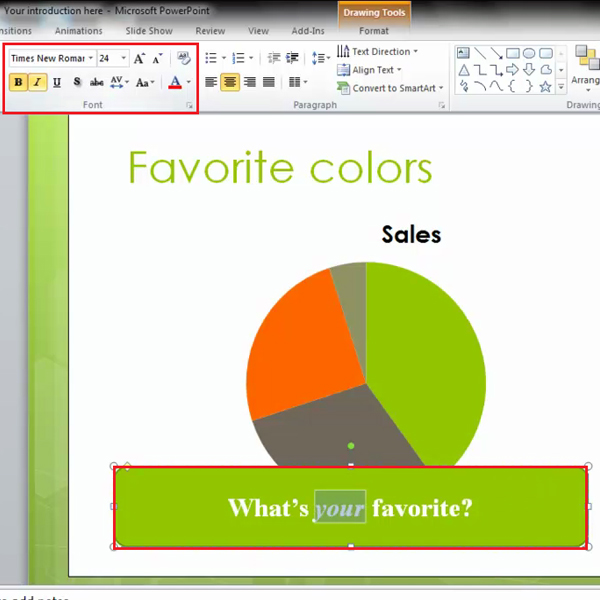
Step # 8 – Format text appearances
Change color of your text box by clicking on the “shape fill” button available on the menu at the top of your screen. Click on the “shape outline” button to highlight the text box. Select the “shape effects” button and go through different options. Click on anyone of them to apply the effect to the slide.
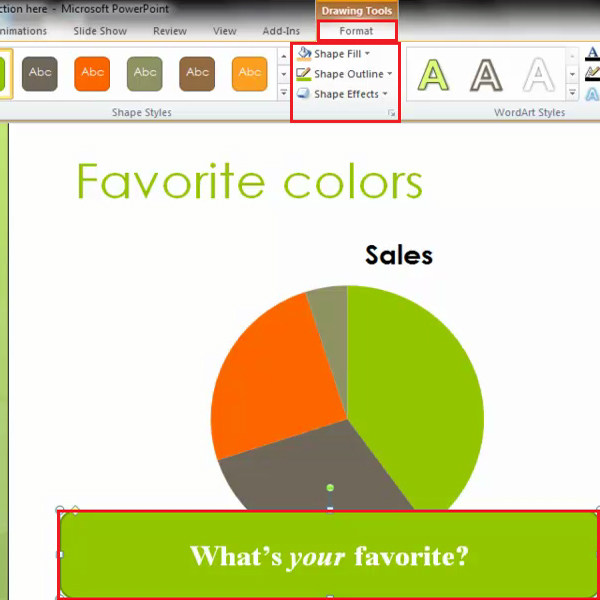
Step # 9 – View changes in slideshow mode
Press the “Shift+F5” keys on your keyboard to view the changes in slideshow mode. Press the “Esc” key to exit the slideshow when you are done.
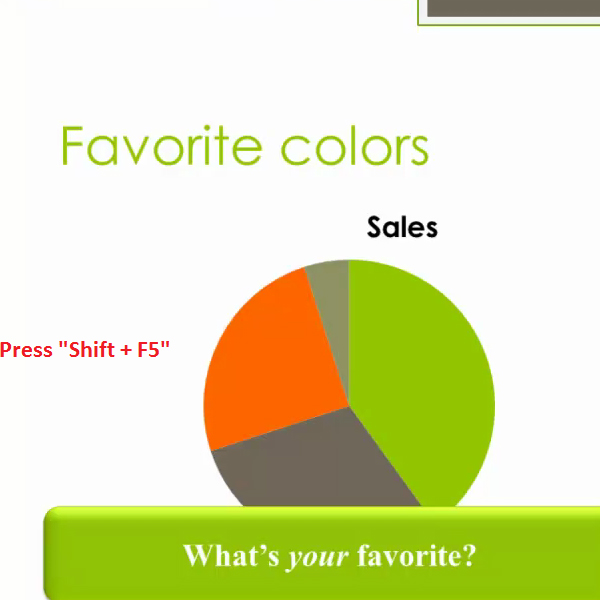
 Home
Home