Mozilla Firefox is one of the most popular internet browsers. It offers variety of features and downloading options. It also comes up with various small and useful applications which are generally called the Mozilla plugins or Add-ons. Here in this tutorial, we use an add-on which is named as Block Site. This add-on can block any website from running on Firefox.
Follow this step by step guide to learn How to Block websites in Mozilla Firefox.
Step # 1 – Open Add-ons Window
First of all launch the Mozilla Firefox window. Now click on the Tools button from the menu which is situated at the top of the window. In this menu, select the Add-ons option and click on it to open.
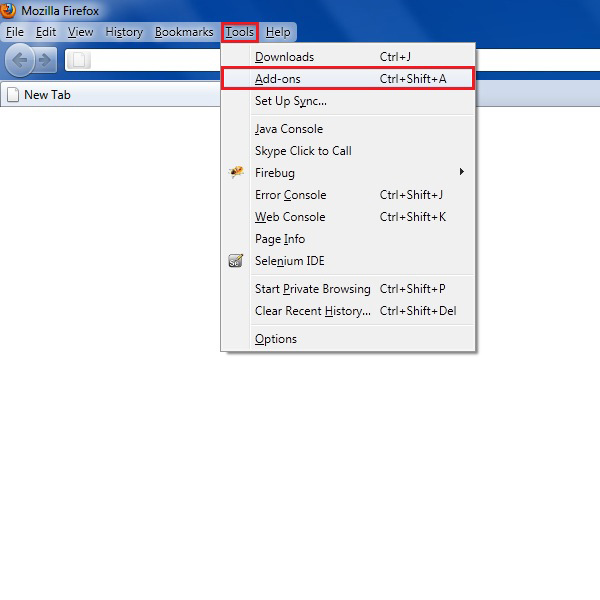
Step # 2 – Get Add-ons
A home page of Mozilla Firefox Add-ons will appear in new window. Now click on the Get Add-ons button from the menu on left side of the window. After this, search for the Blocksite Add-on by entering its name into the search box.
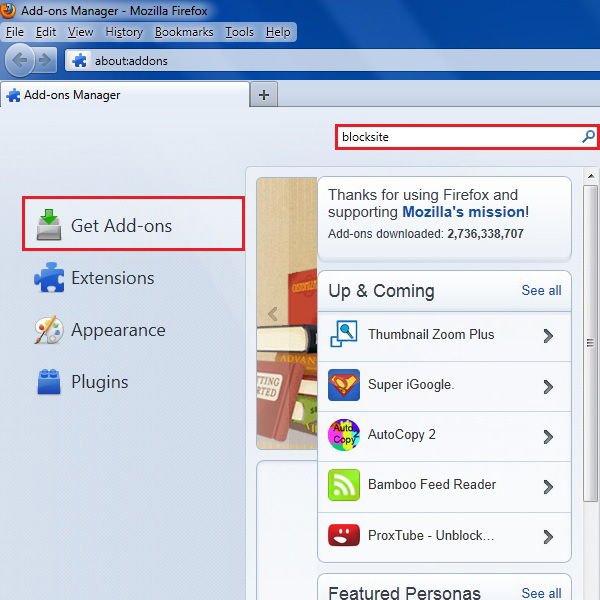
Step # 3 – Install the Add-on
Once you click on the search button, Mozilla Firefox will search your required Add-on and display a list of related search results. You can see the Blocksite add-on which will appear on the top of the list. Click on the Install button to install this Add-on.
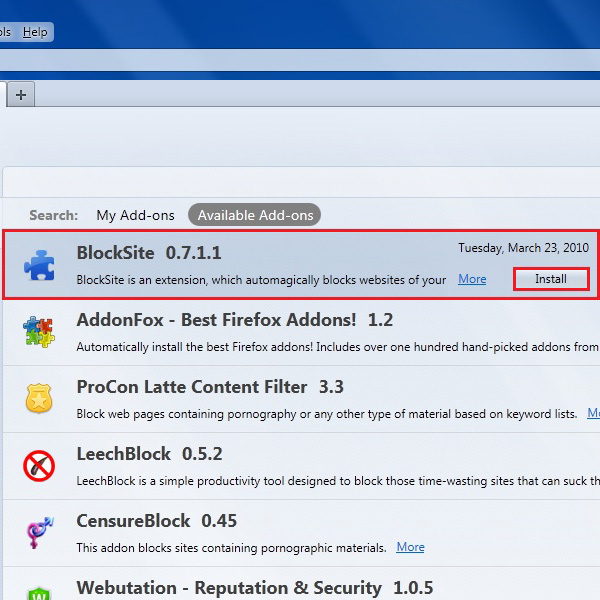
Step # 4 – Restart Mozilla Firefox
Once the Add-on has been successfully installed, click on the “Restart now” link to restart the browser window. Blocksite Add-on will not work until your browser is restarted.
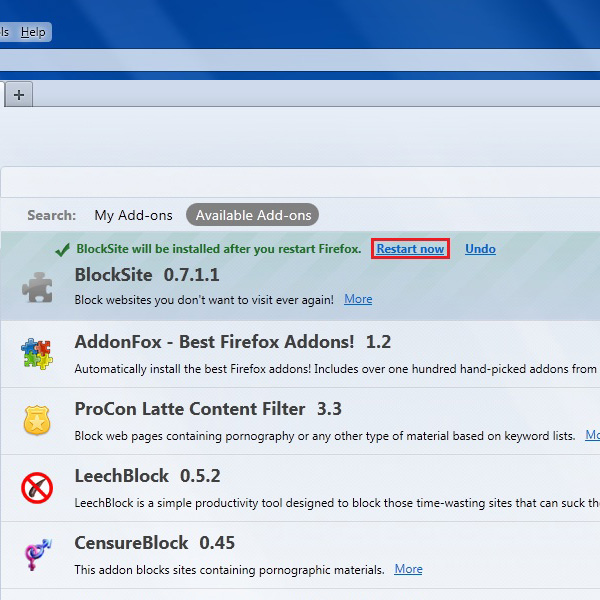
Step # 5 – Modify Settings of Blocksite
Once Firefox is restarted, click on the Extensions link form the menu which is on the left side of the window. Here you can see that the Blocksite add-on is available in the list. Now click on the Options button to open settings for this Add-on.
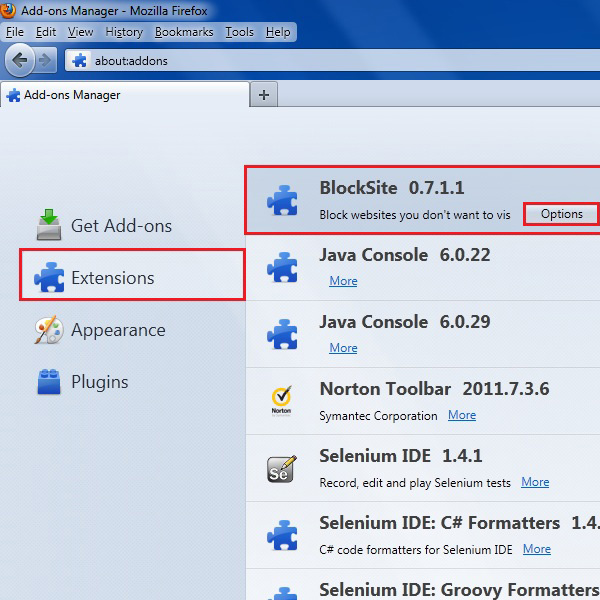
Step # 6 – Set Options and Passwords:
A new window will appear in which you can see options for Blocksite application. Select the checkboxes which are on top of the window. These check boxes will enable the Blocksite warning messages and the link removal option. Also click on the Blacklist button to enable it.
Now click on the check box of Enable authentication option and set a password for the Blocksite. After setting the password, click on the Add button.
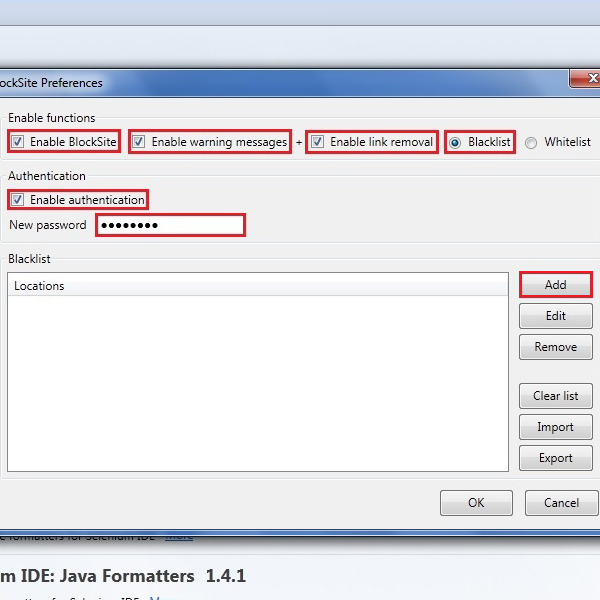
Step # 7 – Enter the Site URL
Once you click on the Add button, a small window will appear in front of your screen. In this window, enter the URL of the website which you want to block and then click on the Ok button to continue.
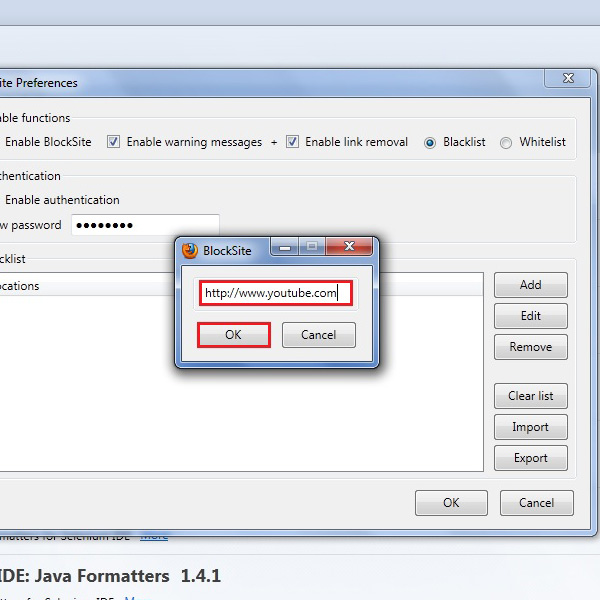
Step # 8 – Edit or Remove your Settings
Now you can see that the URL of your selected website will appear on the blocked list. You can also edit or remove this list from the option buttons available on the right side of the window. By clicking on the “Clear all” button, you can simply clear the list. After this, click on the Ok button to save these settings and exit.
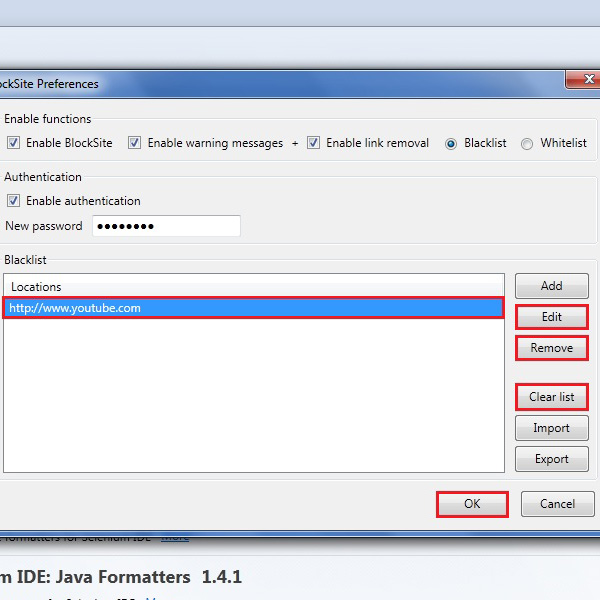
Step # 8 – Try to Open the Block Website URL
Now on the main window of Mozilla Firefox, click on the explorer bar and enter the URL of the website which you have blocked in the previous step. Here you can see that Mozilla Firefox will display a message that this site has been blocked and cannot be viewed.
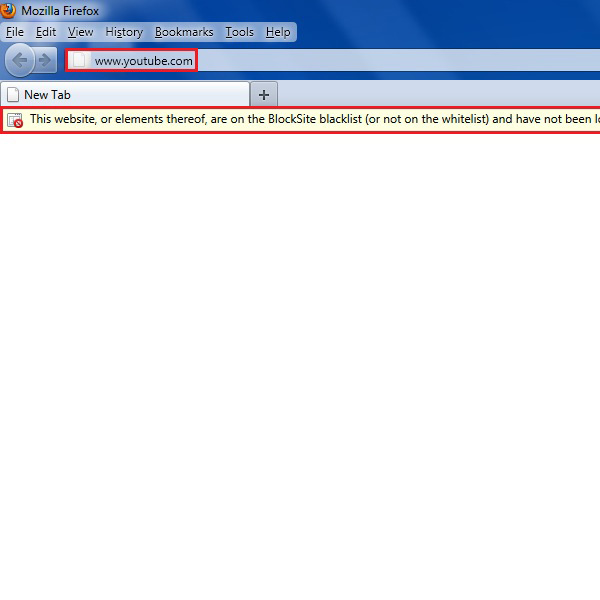
 Home
Home