You can easily change folder icons in Windows 7 along with other applications according to your choice and preferences. Follow this step by step guide to learn how to change an icon in Windows 7.
Step # 1 – Go to the Personalize Option
In the first step of learning how to change an icon in Windows 7, right click on the blank desktop and open the “Personalize” option from the menu by clicking on it. This will open up the settings panel where you can change various display option of Windows and its interface.
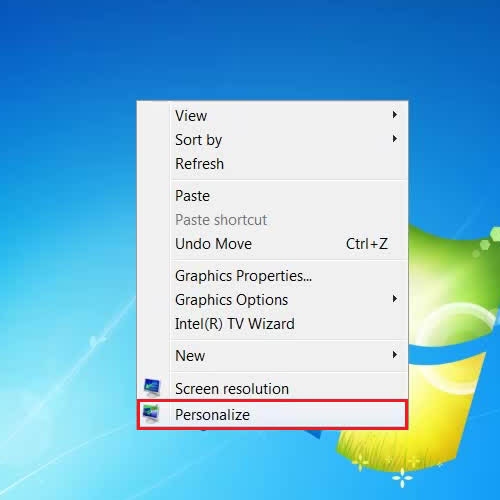
Step # 2 – Go to the Change Desktop Icons Option
Once you have clicked on the “Personalize” option from the menu, a new window will open. In this window, you will find many options and tools through which you can alter Windows display settings and other visual options. Now click on the “Change Desktop Icons” option which is available at the top left corner of this window. This will further open ‘Advanced’ options to change various icons in Windows.
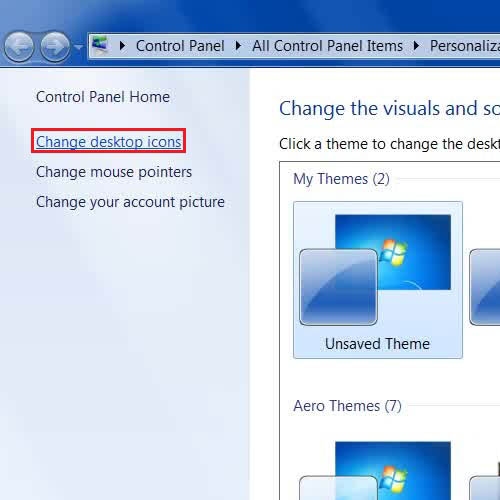
Step # 3 – Select the Icon you want to Change
Once you have clicked on the “Change Desktop Icons” option, a new option panel will open in front of your screen. This is the “Desktop Icon Settings” panel which allows you to select the icon which you want to change. Here in this tutorial, we have selected the “My Computer” icon from the menu. Once you have selected the icon, click on the “Change Icon” button which is located at the bottom of this ‘Desktop Icon Settings’ panel.
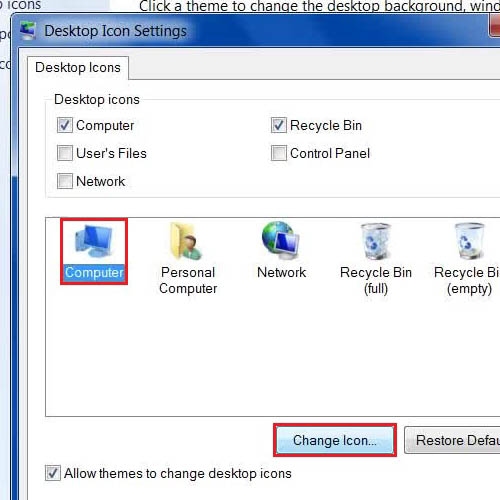
Step # 4 – Choose your Desired Icon
In the next step, a new Settings panel will open in front of your screen. This is the “Change Icon” settings panel. Here you will find a menu which shows you a bunch of Windows Icons to choose from. Select your desired icon from this menu and click on the “OK” button to set this as the “My Computer” icon.
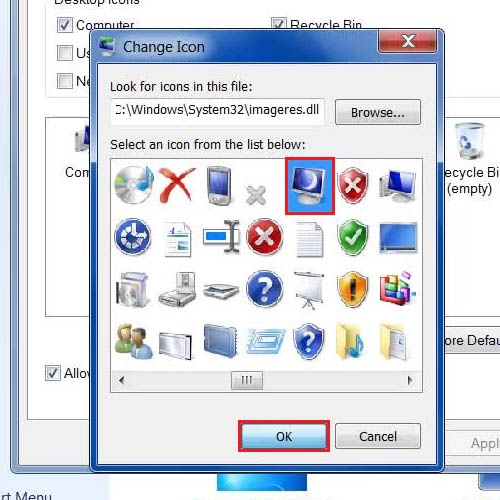
Step # 5 – Open the Shortcut Properties
In order to change the icon of a shortcut in Windows 7, right click on the shortcut and click on the “Properties” option from the menu. This will open the shortcut properties panel from which you can change various display settings of the selected shortcut including its icon.
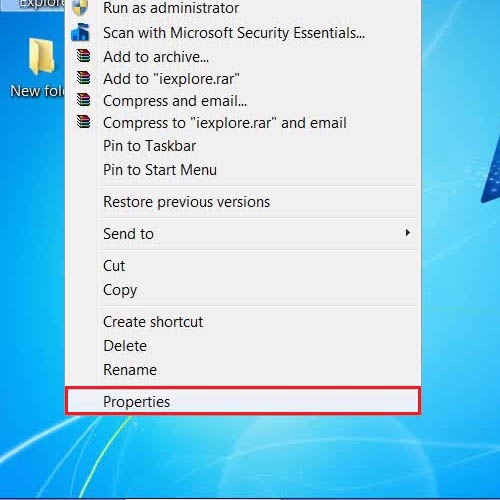
Step # 6 – Click on the “Change Icon” button
Once you have clicked on the “Properties” option, a new Settings panel will open in front of your screen. This is the “Properties” panel of the shortcut which allows you to change various attributes and settings of the selected shortcut. In the “Properties” panel, go to the “Shortcut” tab and click on the “Change Icon” button which is located at the bottom of the panel.
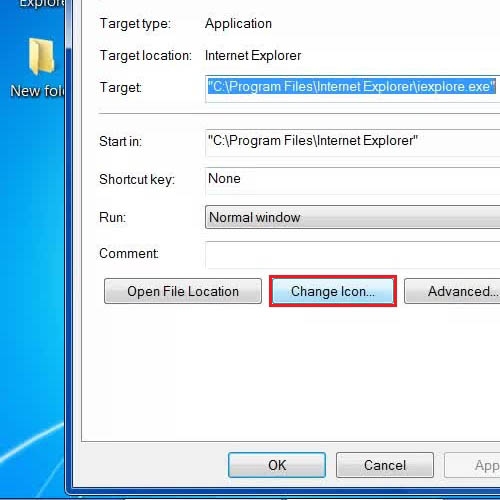
Step # 7 – Choose your Desired Icon
In the next step, you will be redirected to the same window which we showed in previous steps where a list of Windows icons are available. Here choose your desired icon from the menu and click on the “OK” button to apply as the default icon of the selected shortcut.
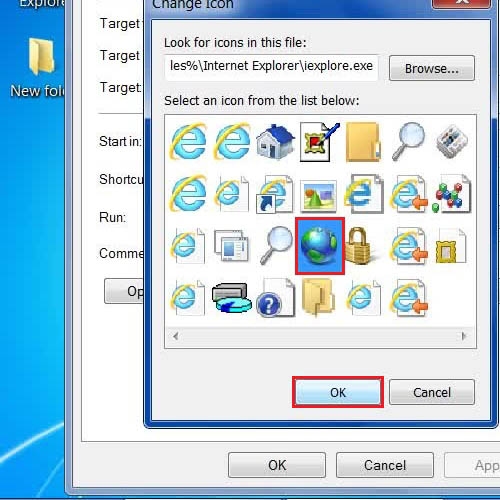
Step # 8 – Open up the Properties of the Folder
If you wish you change the icon and appearance of a folder then there is also an option available in Windows 7 for this. First of all, right click on the folder of which you want to change the icon then click on the “Properties” option from the menu.
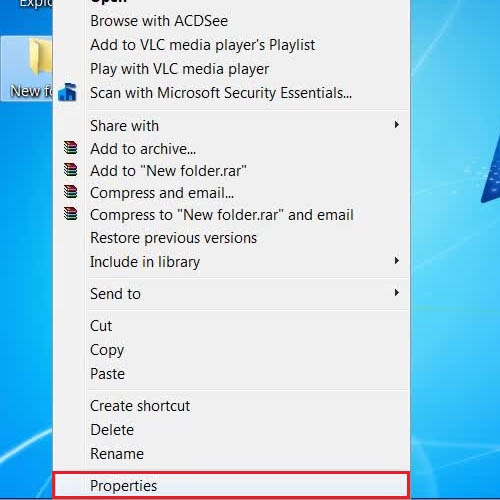
Step # 9 – Click on the “Change Icon” button
Once you have clicked on the “Properties” option, a new Settings panel will open in front of your screen. This is the “Folder Properties” Settings panel. In this panel, go to the “Customize” tab and click on the “Change Icon” button.
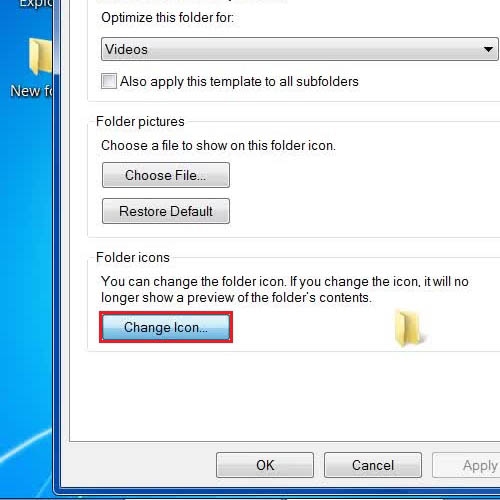
Step # 10 – Choose your desired Icon
In the next step, you will be redirected to a New Settings panel where you will find various Windows icon. Now choose your desired icon from the menu and click on the “OK” button to apply it over the selected folder. This will easily change folder icons in Windows 7.
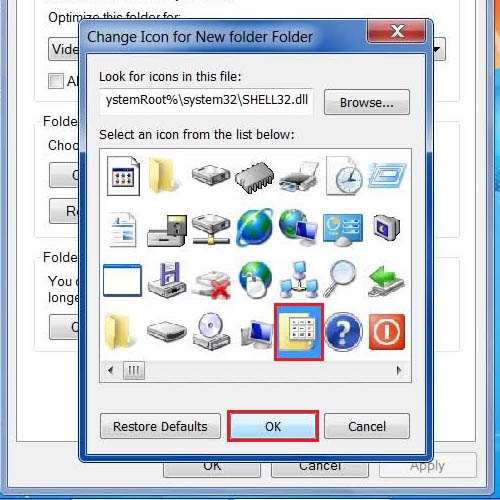
 Home
Home