So you’re bored with your old iPhone background? Here’s how to change it to few more exciting things.
Step 1. From your home menu, tap „Settings” icon.
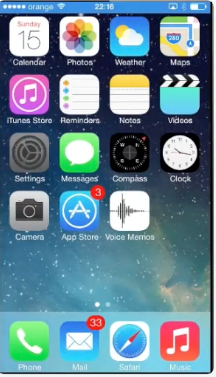
Step 2. Tap „Wallpapers & Brightness”. From „Wallpapers & Brightness” menu you can control how your display looks. On the top of menu you can adjust your display brightness. From the same menu you can choose wallpaper for both home screen and lock screen.
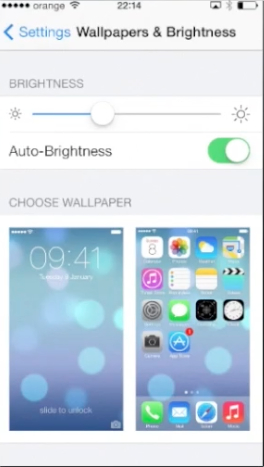
Step 3. Let’s set the wallpaper for lock screen view. iOS 7 allows you to install dynamic wallpaper – a feature that Android phones have had for pretty long time. Tap the screen image on the left and, in the new menu, tap to choose either „Stills” or „Dynamic” wallpaper image. Let’s choose „Dynamic”.
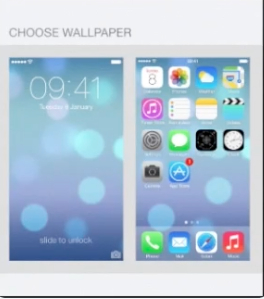
Step 4. From Dynamic walpapers menu, let’s tap the default wallpaper with bubbles. The wallpaper preview opens. Bubbles slowly move on screen and you can also move them by titling your iPhone. It’s pretty fun!
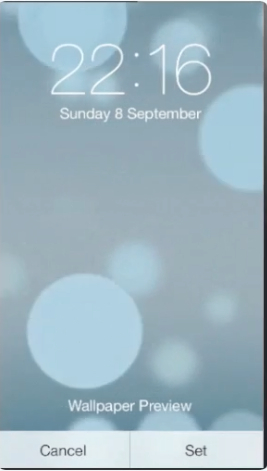
Step 5. Let’s tap „Set” to confirm „Bubbles” as the new wallpaper. iPhone asks us to choose for which screen or screens we want to set the wallapaper. We choose „Set Lock Screen”.
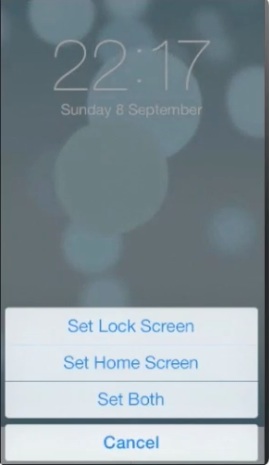
Step 6. Now let’s go back to Wallpaper menu and tap „Stills”. The option allows us to choose from some pre-designed still wallpapers. Just tap the chosen wallpaper and follow the same setting pattern that we used for setting dynamic wallpapers.
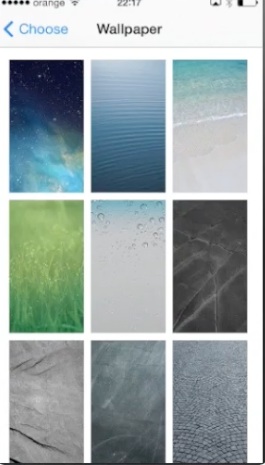
Step 7. The third option is setting your own photo as a wallpaper. At the bottom of Wallpaper menu, you can see „Photos” area. If you scroll down, you can see all of your picture albums. Let’s tap one of them.
Step 8. From the photos on the screen we tap the photo that can be our potential wallpaper.
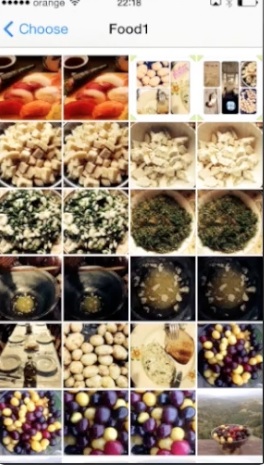
Step 9. iPhone shows us the wallpaper preview, where we can move and scale the photo. When you’re done, tap „Set”.
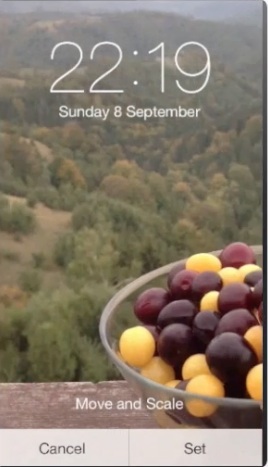
Step 10. This time, let’s set the wallpaper for home screen. Now press home button to return to home screen. We can see that the wallpaper has been successfully applied.
If we wait for a bit of time, the phone will become inactive and we can check on dynamic wallpaper applied to lock screen.
Result: This was a HowTech tutorial. Like us on Facebook, love us forever or leave us a comment here in the fields below. Thanks for watching!
 Home
Home