In this tutorial you will learn how to change password in Windows.
Step 1: Click “Start” and choose Control Panel.
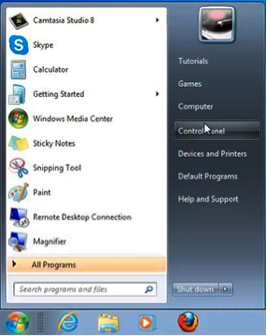
Step 2: In the Control Panel, select “User Accounts and Family Safety” . Click “Change your Windows password.”
”
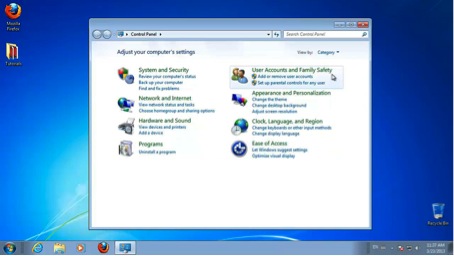
Step 3: In the User Account window, select “Change your password” if you have one, or “Create a password for your account.” If you don’t.
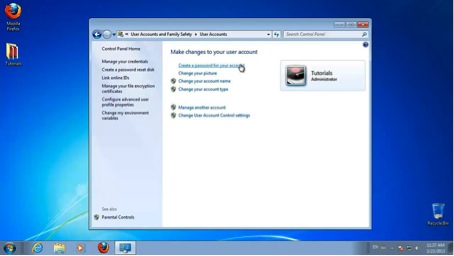
Step 4: Inser your current password if you have one, or enter and confirm the new one if you don’t.
You can give yourself a password hint if you prefer. Keep in mind the password hint will be visible to all other computer users.
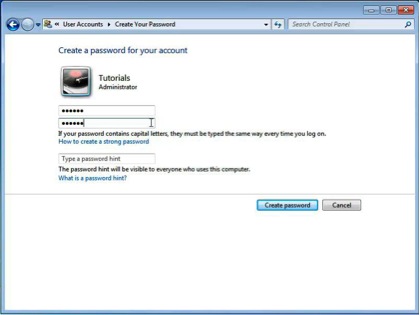
Step 5: Click „Change your password” / “Create password” (depending if you had a password or not)
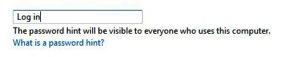
Result: You have sucessfully created/changed your password.
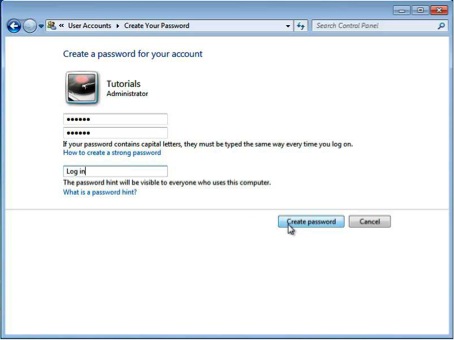
 Home
Home