In this tutorial, we will teach you how to change sticky notes. Windows 7 introduced the sticky notes feature. Sticky notes come in very handy when you are in a rush and can’t seem find a paper to note down something important. Furthermore, sticky notes can be used as reminders. On you desktop, sticky notes will be appearing; so it’s a good place to set reminders or manage your To-Do List.
Step 1 – Open sticky note
First of all, click on the start button to open the start menu. From there, click open sticky notes. On your desktop, a sticky note will appear.
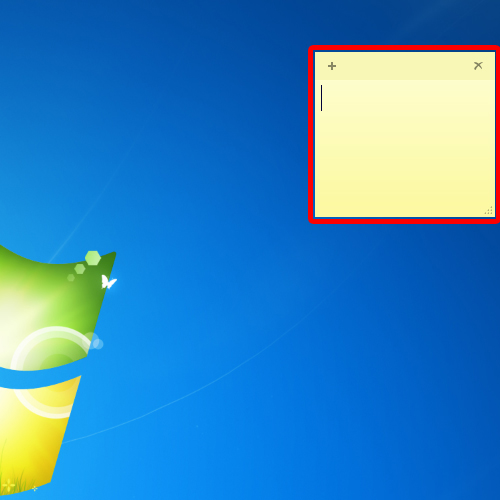
Step 2 – Choose different color
By default a yellow sticky note will appear on your desktop. Right click on it and from the drop down menu, select a different color.
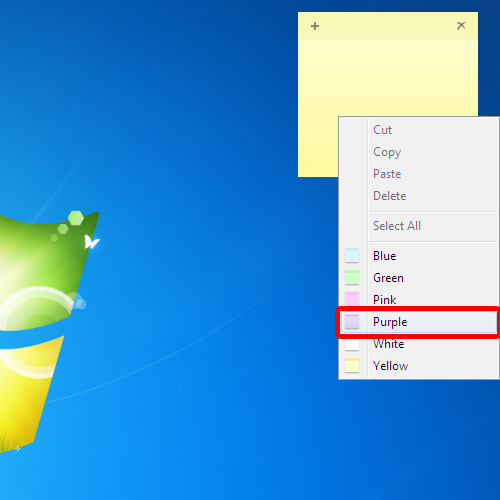
Step 3 – Add another sticky note
Click on the plus sign appearing on the top left corner of the sticky note in order to create a new one. Right click on this new one and select a different color as well. Keeping sticky notes with different colors help you create categories. For example, you might save phone numbers on a purple sticky note while your to-do list on a green one. Changing sticky notes color allows you to organize your items efficiently.
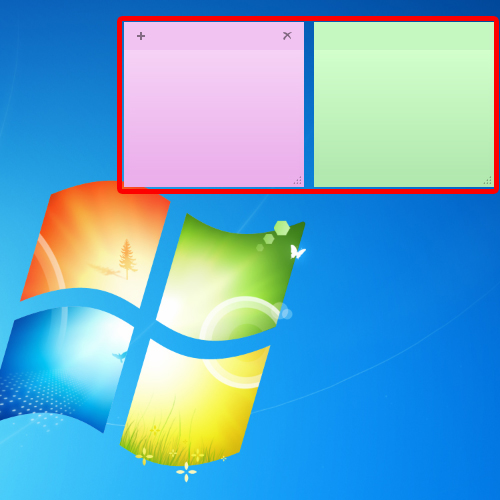
Step 4 – Delete a sticky note
You can drag a sticky note and change its position if you want to. In case you want to delete a sticky note, simply click on the cross sign available on the top right corner of the sticky note.
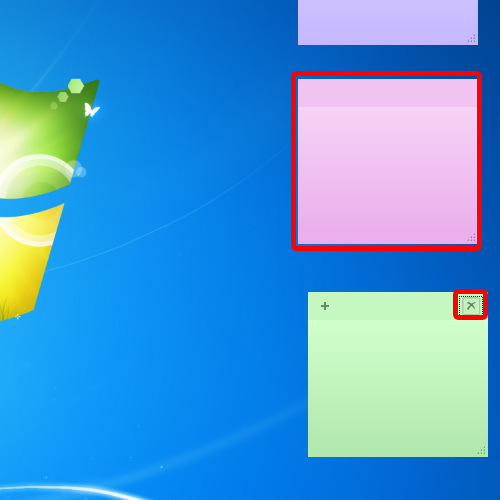
 Home
Home