In this tutorial you will learn how to change the display using “System Preferences” on a Mac running on OS X “El Capitan”.
Mission Control app and other apps from “System Preferences” allow you to do it with ease.
Step 1. To access the Mission Control app, go to Launchpad from the doc at the bottom of your screen and click the Mission Control icon. Mission Control will show you the spacebar at the top of the screen. You can see your Desktop and all of your added desktops there. The lower area of the screen will show all of the windows that you currently have active either in a spilt screen view or normal view.
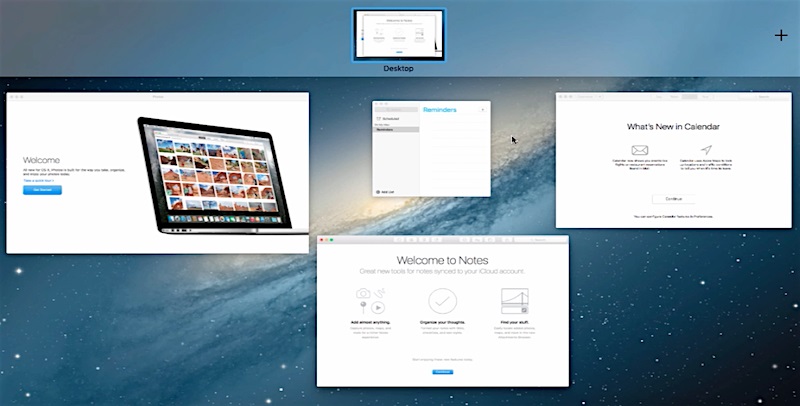
Step 2. By clicking the “plus” button from the spacebar, you can add as many desktops as you want. It’s also easy to delete them: simply point your mouse at the desktop window and click the little cross on the upper left of the icon.
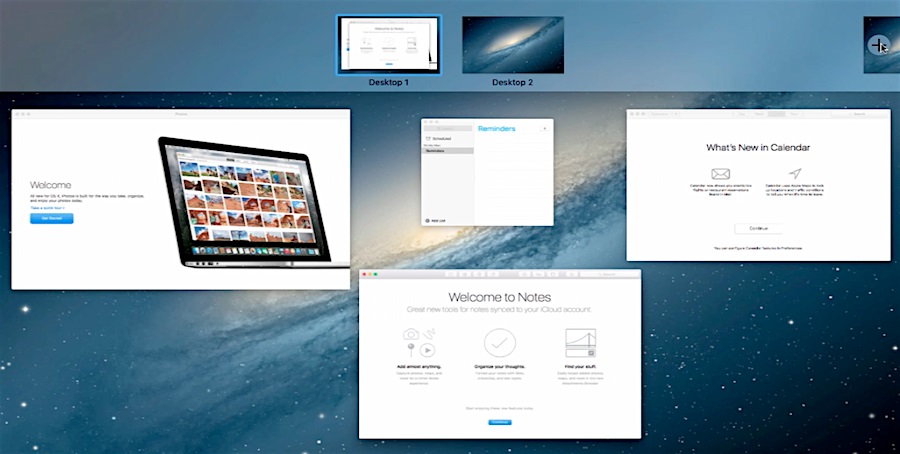
Step 3. Now when we have two desktops created, we can drag some of the windows from the lower part of the screen to the desktop. Here you go! The first desktop is not as cluttered as it used to be. We can also transport ourselves to the second desktop simply by clicking on its icon in the spacebar. Great!
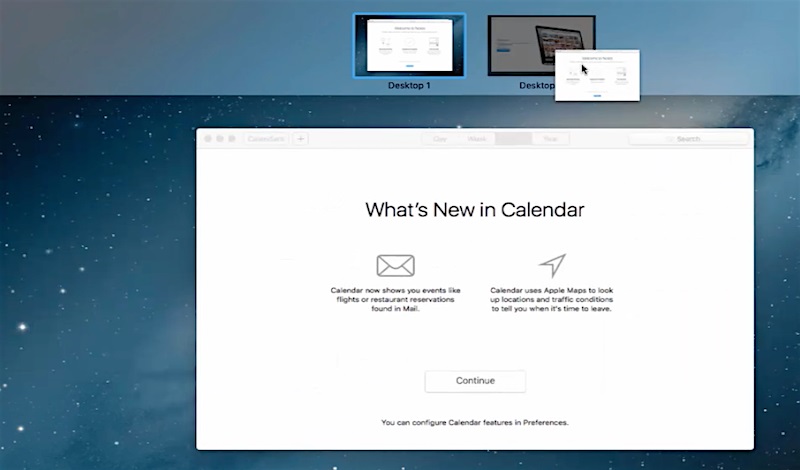
Step 4. Other options for customizing your display are available via Apple button, “System Preferences”. When you click on Display, it opens the new menu where you can adjust the resolution of your display, its’ brightness and color.
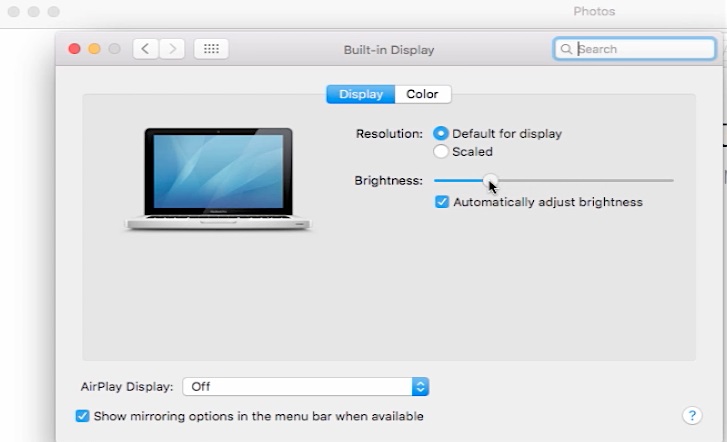
Step 5. The Dock app from System Preferences allows you to customize also the appearance of your dock, the size of icons, the doc’s position of screen and so on.
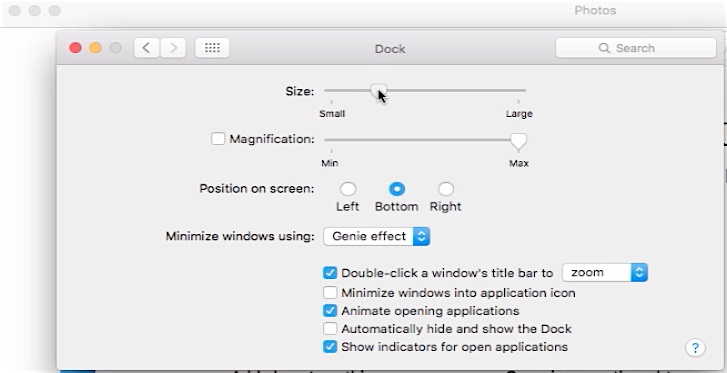
Result: Congratulations: you have just learned how to change the display using “System Preferences”
 Home
Home