Theme is the environment, the background set for your chrome browser. Many a times users want to customize the theme as per their likes and dislikes. So in this tutorial, we will show you how to change theme in chrome so that you can customize chrome as per your requirements.
Step 1 – Click on settings
So lets get started with our how to change theme in chrome tutorial.
In the browser, move towards the top right side of the window and click on the “Customize toolbar button”. With that done, a new menu will appear on the screen. Over there, click on the settings option.
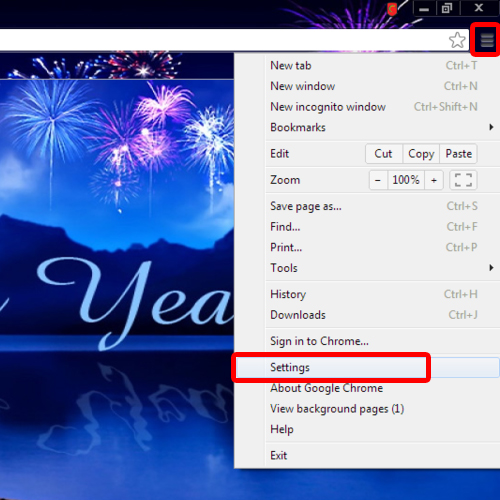
Step 2 – Reset to default theme
Next go to the Appearance section and over there, click on the “Reset to default theme” button.
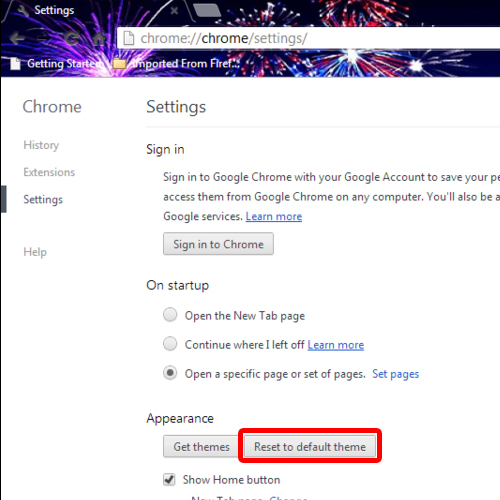
Step 3 – Open a new tab
Now let’s open up a new tab and you can see that the browser theme has been reset.
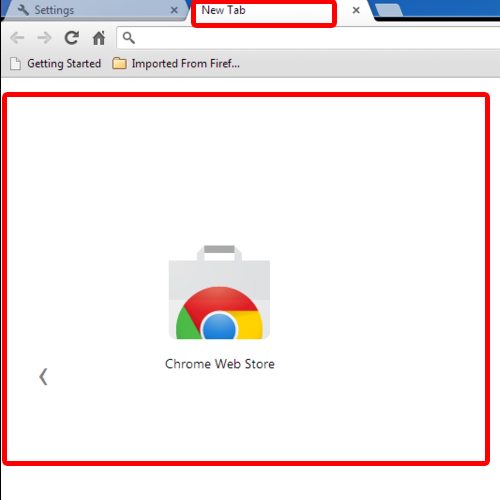
Step 4 – Get themes
Now let us move back to the Appearance section and over there, you can find the “Get themes” button.
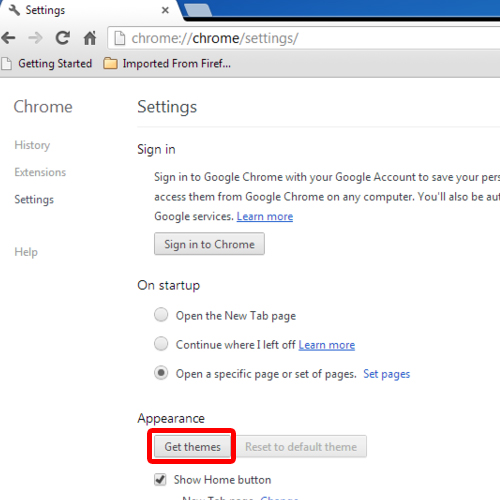
Step 5 – Chrome Webstore
If you click on this button, a tab opens up redirecting you to the chrome web store. Here you can find several themes so that you can change your chrome theme.
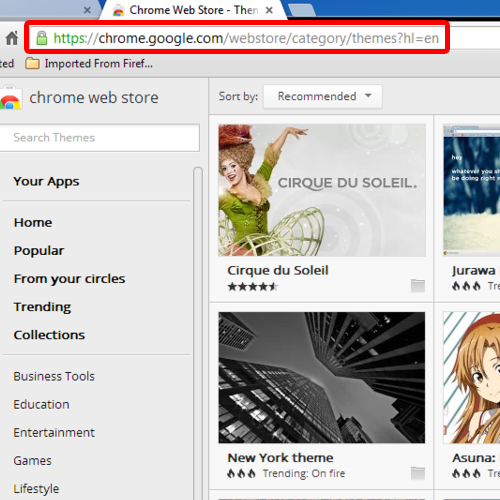
Step 6 – Select a theme
Over here you can select the theme which you want to use. For that, just hover the cursor on any theme and click on the “Choose theme” button.
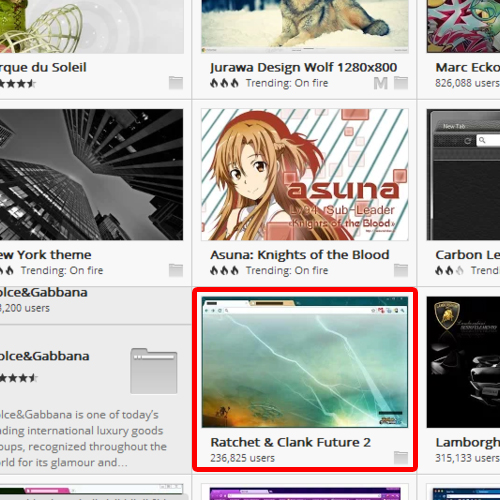
Step 7 – Download a theme
With that done, the selected theme will start to download. Once the theme is downloaded, it will automatically add itself to the browser. The processing might take a little while.
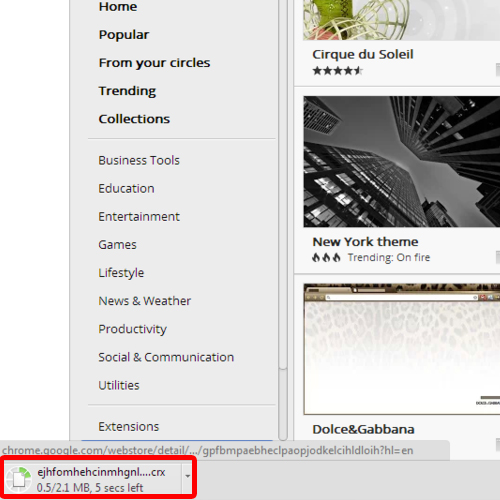
Step 8 – Apply downloaded theme
Let’s open up a new tab and here you can see that the newly downloaded theme has been added. In this manner, you can change your chrome theme as per your preference.
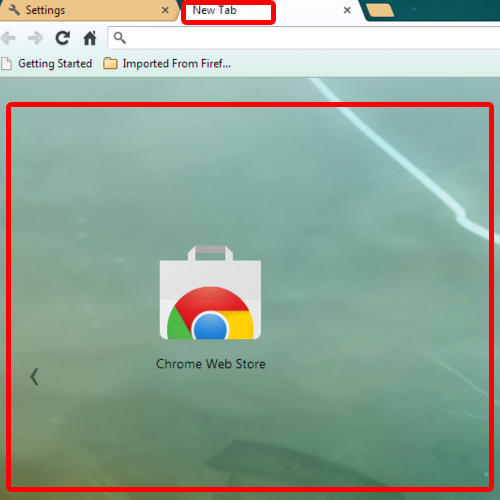
Step 9 -An alternate way to access the settings page
An alternate way to access the settings page in chrome is by the address bar on top. Over here, simply type in “chrome://chrome/settings” and hit enter.
From here, you can access the appearance section and change the theme according to your requirements.
 Home
Home