In this tutorial, we’re going to show you one click forecasting in Excel 2016.
To get started, we have a table of data, select it.
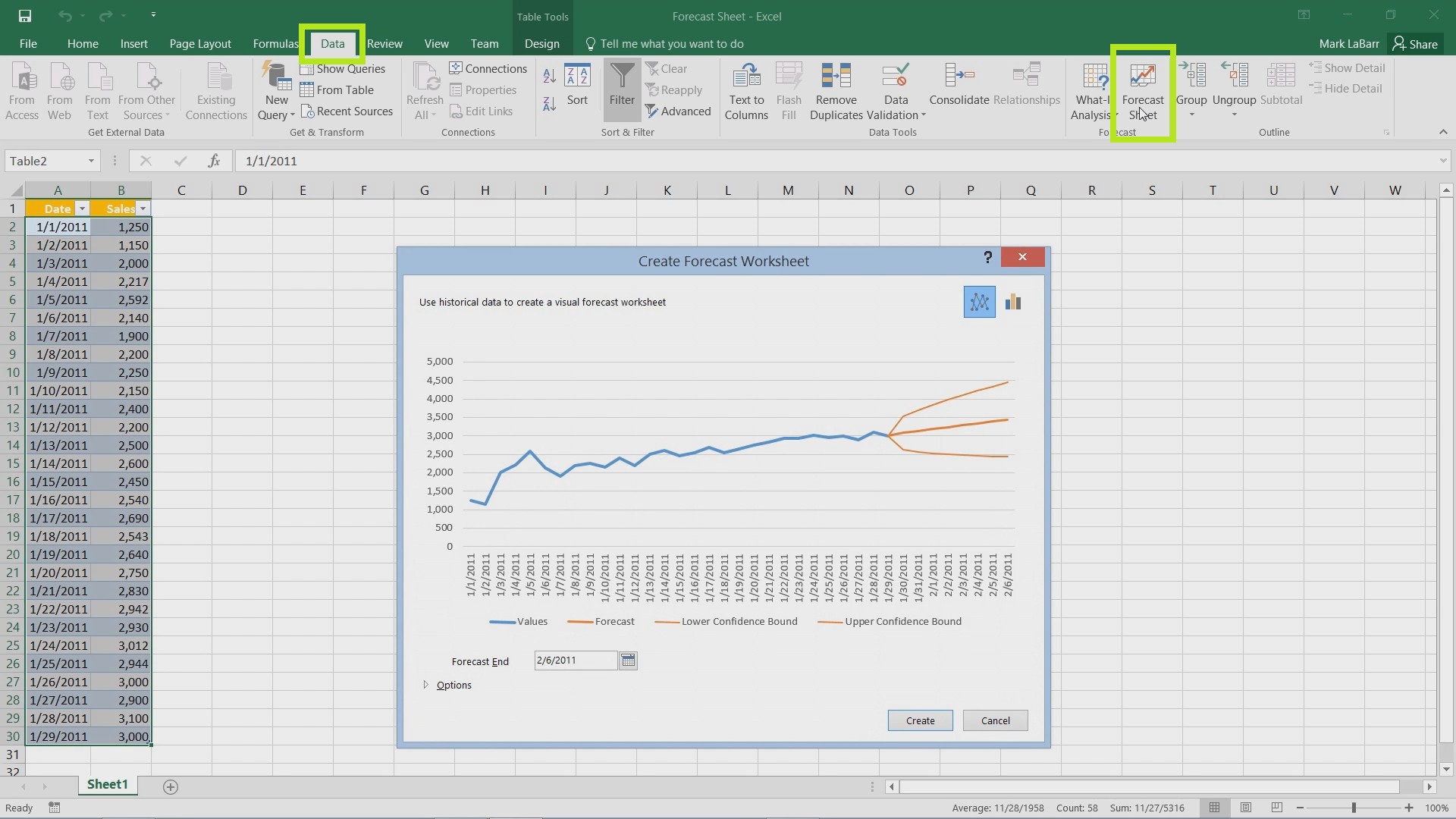
Then go to the Data tab and hit the Forecast Sheet button.
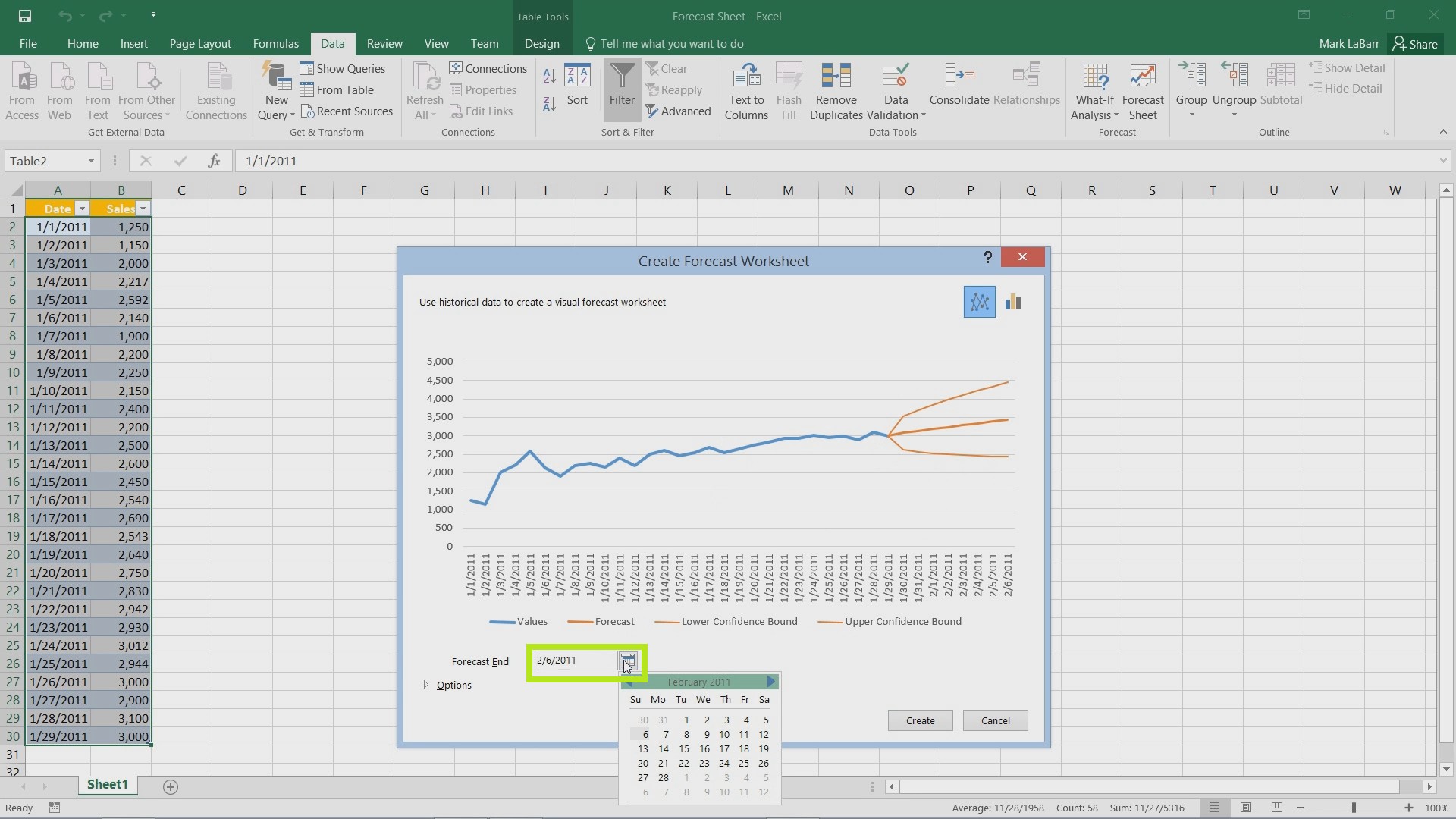
The lines marked orange represent the actual forecast. We can change where it ends and select some other options to change.
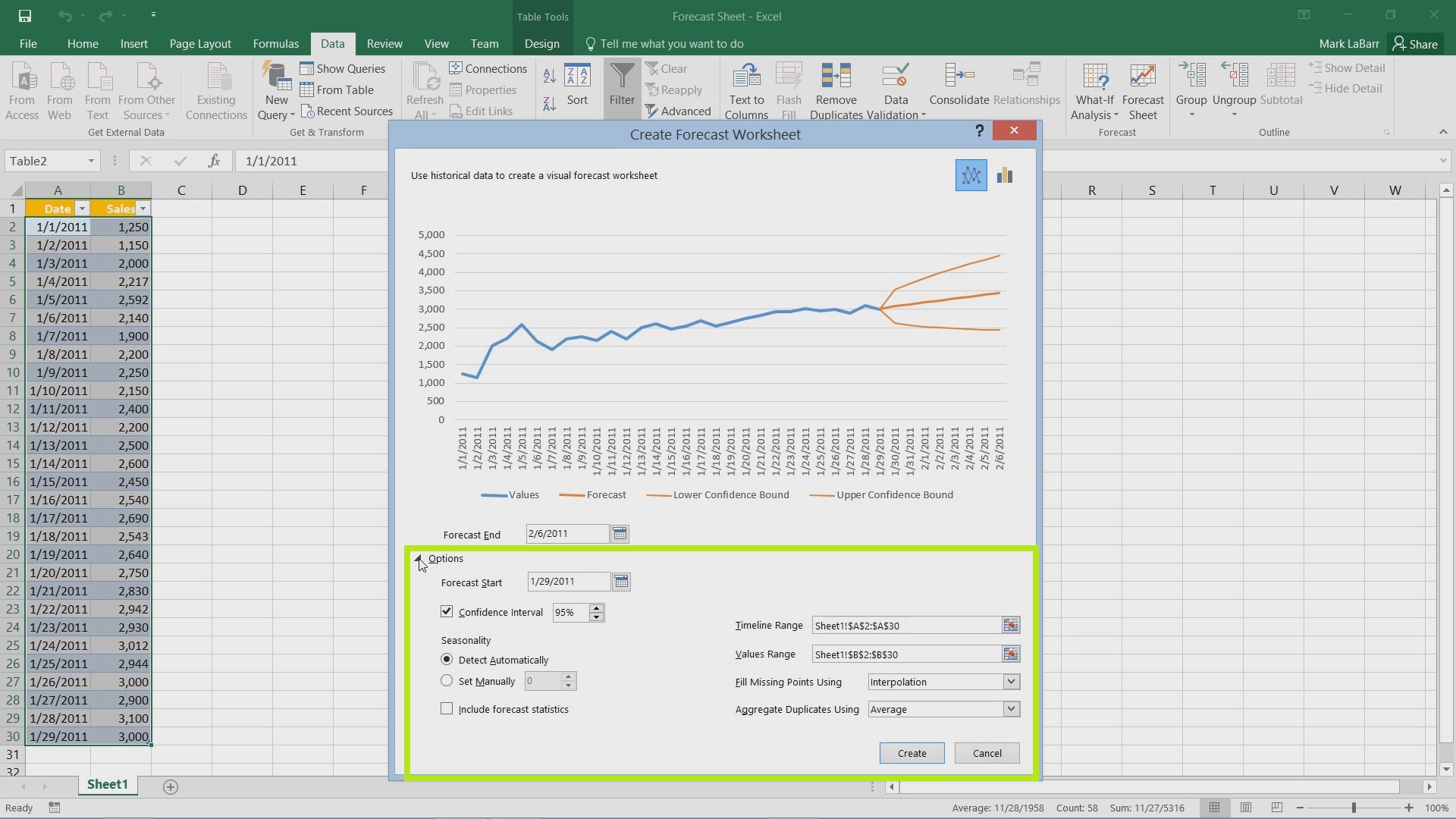
When finished, click Create.
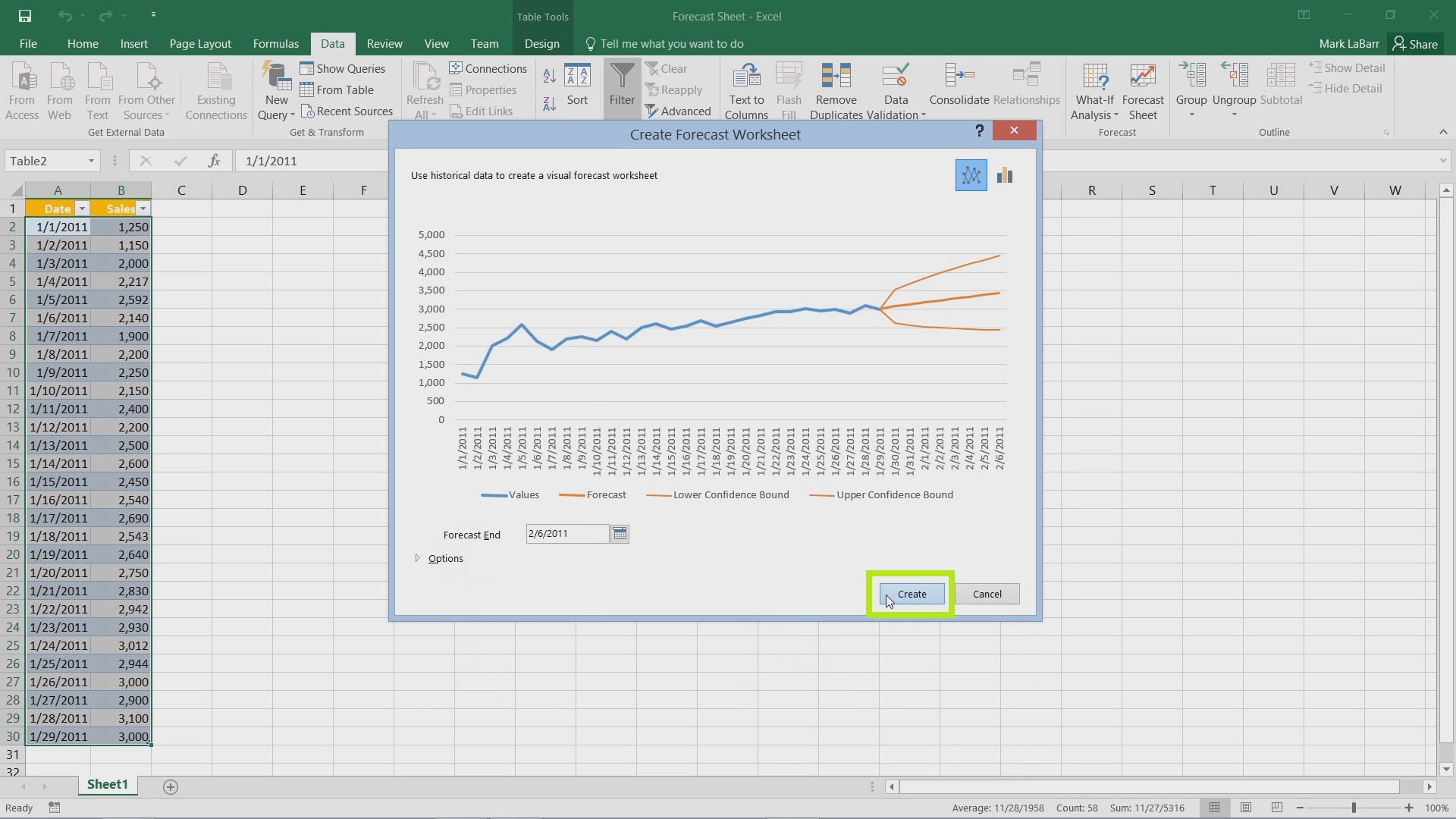
Excel will create an entirely new sheet.
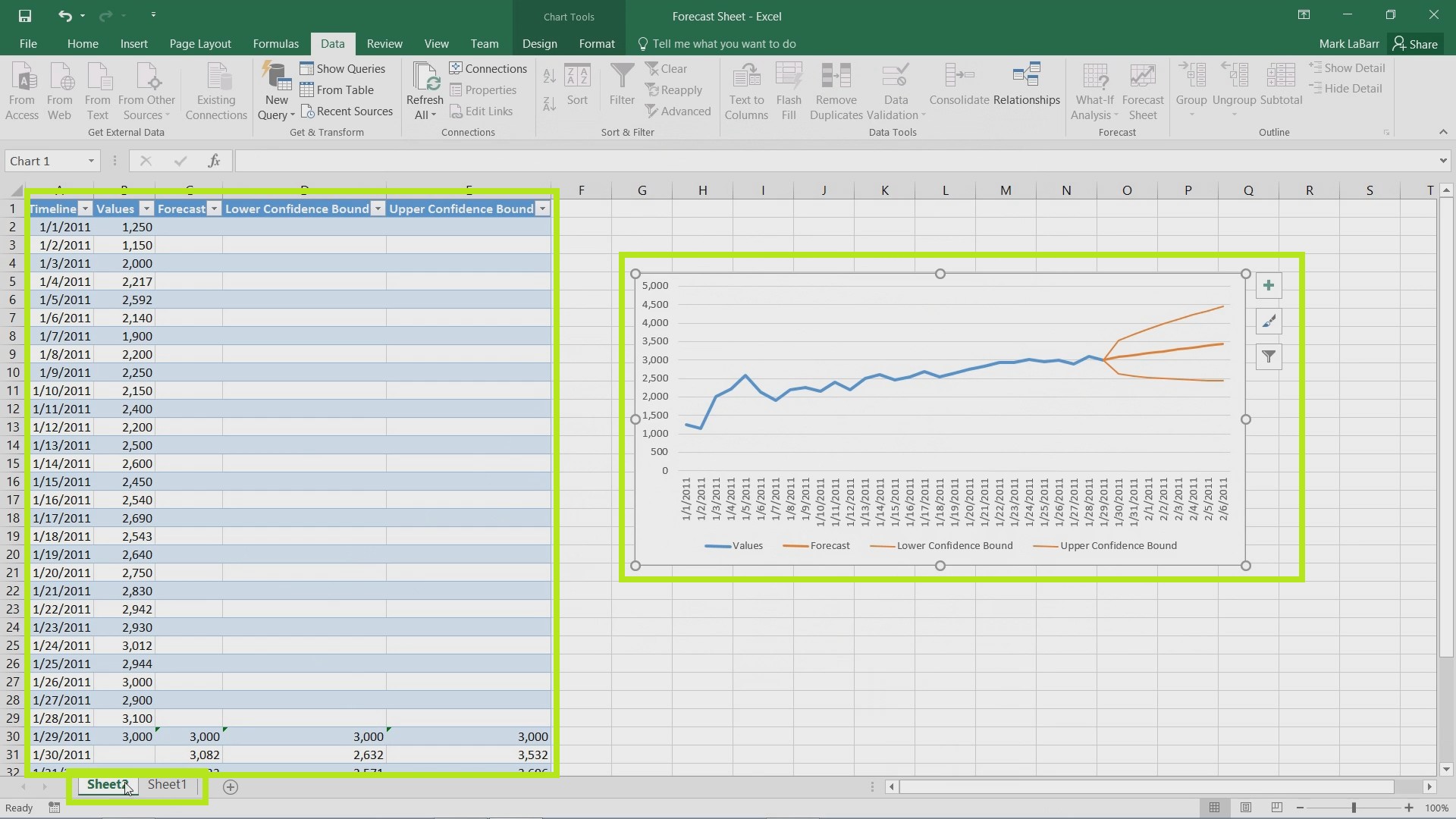
A new sheet should pop up with the entire Forecast Sheet on it.
 Home
Home