Shortcuts are a great way to save time while working with any application and different editing softwares use different shortcuts to perform specific tasks. In this tutorial, we will guide you on how to customize the keyboard shortcuts in Adobe Premiere.
If you are transitioning from another software to Adobe Premiere, customizing the premiere keyboard shortcuts can come in handy to define the workflow according to your needs.
Step 1 – Opening up the Keyboard Shortcuts Window
First of all, simply open up the edit menu and click on the “keyboard shortcuts” option.
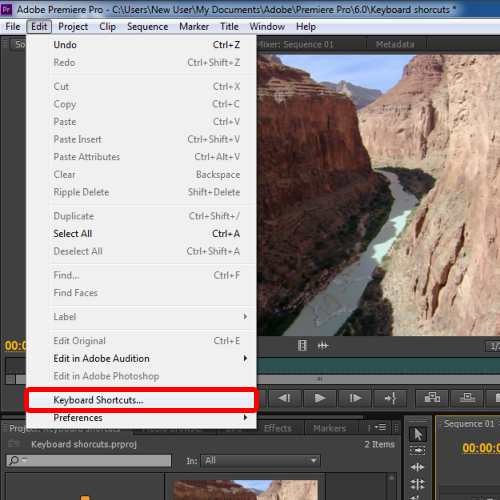
Step 2 – Keyboard Layout Presets
With that done, a new window will open up displaying all the premiere keyboard shortcuts.
Right at the top, you have different keyboard presets available. If you click on the drop down menu next to the Keyboard Layout Preset option, you can choose from the different options available. So if you are used to Final Cut Pro or any of the previous versions of Adobe Premiere, you can choose that option and the keyboard shortcuts will change accordingly.
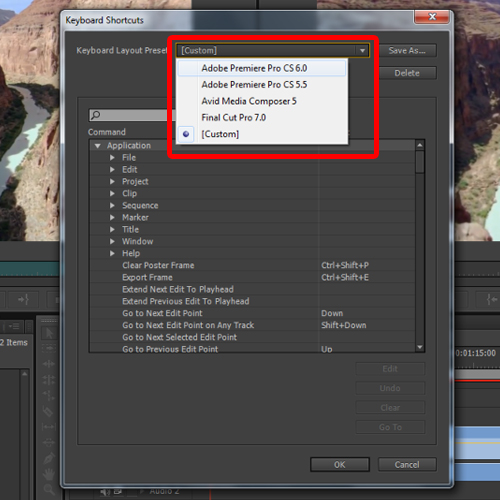
Step 3 – Editing Individual Shortcuts
Moving on, you can even customize all the premiere shortcuts individually. For example, in the screenshot below you will notice that we have opened up the “New Title” section. To change a keyboard shortcut of any individual task, which in this case is Default Crawl, all you have to do is select that option and click on the Edit button below.
With that done, the shortcut field will become editable. Now you have to type the shortcut you want for this function. For example, we will put in “Shift C” over here and save the changes made by clicking on OK.
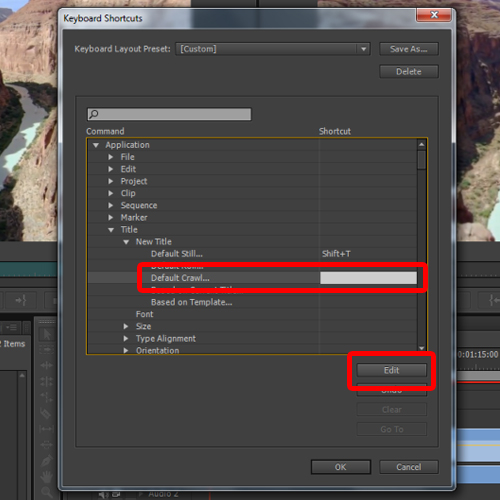
Step 4 – Testing
With that done, let’s move back to the timeline and let’s test out the changes made. If we press the Shift C key now, you can see that the new title window opens up. In the screenshot below, we have opened up the title type options and you can see that the type is automatically set to crawl. That means the shortcut has been changed successfully.
In the same way, you can change all the premiere shortcuts individually for each and every different feature within the application.
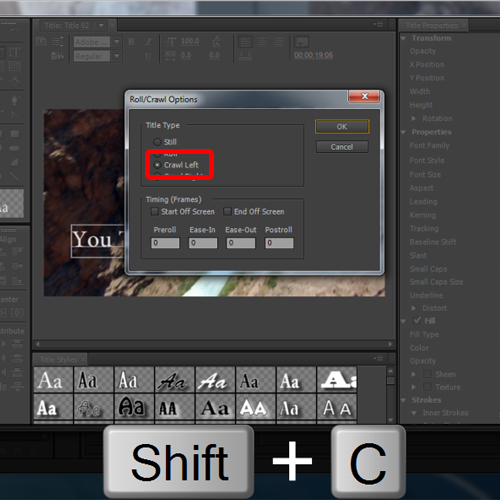
 Home
Home