In this tutorial, you will teach you how you can use the JKL keys to trim videos in Premiere Pro.
THE JKL keys are quite useful tools in Premiere Pro primarily because the only way you can know if the cut has the right time is to play through the timeline and watch the clip in real-time. THE JKL keys allow you to play through the sequence and you can trim the clip at the right time by pressing a single key.
So let’s get started with how you can use these keys to navigate and trim clips in the timeline.
Step 1 – Navigating through the timeline
The J, K and L keys can be used to navigate around the timeline. For example, the L key can be used to play forwards, the K key can be used to pause and the J key can be used to move backwards in the timeline.
If you press the J or L key multiple times, the playback speed would increase accordingly.
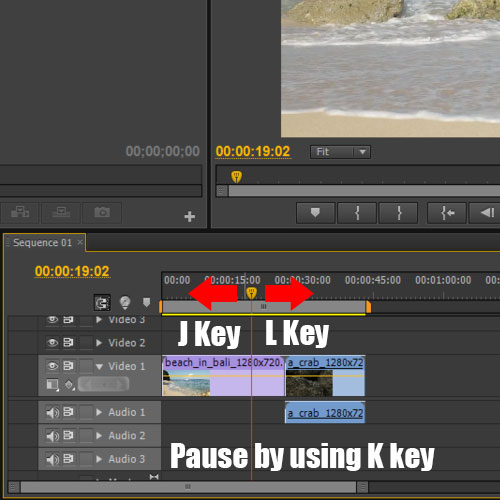
Step 2 – Activating the Trimming Mode
Okay so now that you have a basic understanding of how the JKL keys can be used to navigate through the timeline, let’s see how these keys can be used to trim video clips.
If you move the cursor towards the edge of a clip, you will notice that the cursor icon changes. If you double click over there, you will notice that in the Program Sequence, a sort of a mini trim panel is activated.
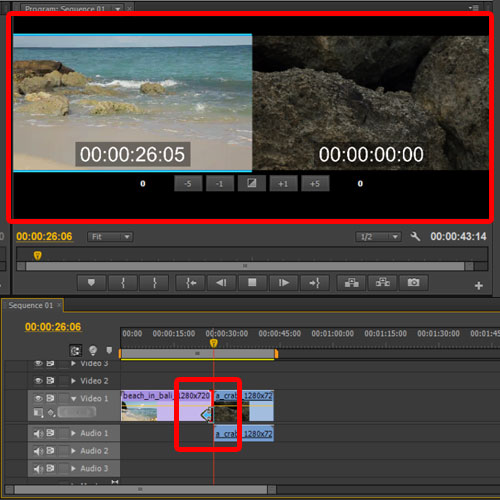
Step 3 – Trimming the clip
Now if you press the J key, the selected clip will play backwards and if you pause the clip by pressing K, you will notice that you have trimmed the end of this clip.
You will notice in the timeline that a gap will be left when you trim the clip. That’s because in this case you are using the red-mode trimming tool. In order to remove the gaps you can still right click on the gap and click on the Ripple Delete option.
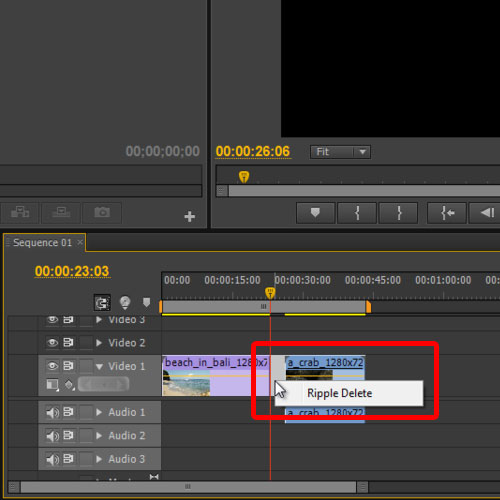
Step 4 – Ripple Trimming the Clip
But if you are working on a long project, trimming the clip using the previous step can disrupt the entire timeline at times. So what if there was no gap to begin with when you trim the clip using the J,K and L keys.
For that, if you press the CTRL key while moving the cursor to the start of the clip, you will notice that the yellow-mode handle is activated now.
Now if you use the J or L key to move through the timeline and pause it by pressing K, you will notice that Premiere will automatically Ripple Trim the clip without leaving any gaps.
And that’s basically how you can use the J, K and L keys to trim video clips in Premiere Pro.
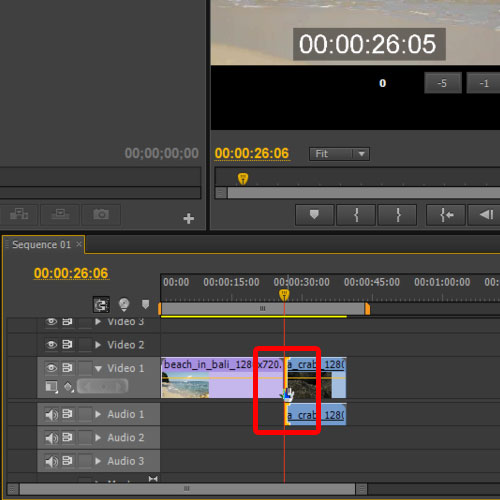
 Home
Home