With the help of Microsoft office PowerPoint, you can create compelling and professional presentations. Knowing a few basic rules about PowerPoint layout, tools and their application really helps you when preparing a presentation. In this tutorial, you will learn how to customize the view in PowerPoint effectively to give your presentation the best look possible. Changing the view of your presentation as per your requirements really helps save time and makes the presentation preparation procedure a lot easier.
Step # 1 – To decide the presentation layout
First of all, click on the “view” tab on the top main menu of Microsoft PowerPoint and several different options will be revealed. Go to the left most corner of the “view” tab and select one of the several presentation view modes available.
Usually for most of the presentations, normal view is used because of its simple style and format.
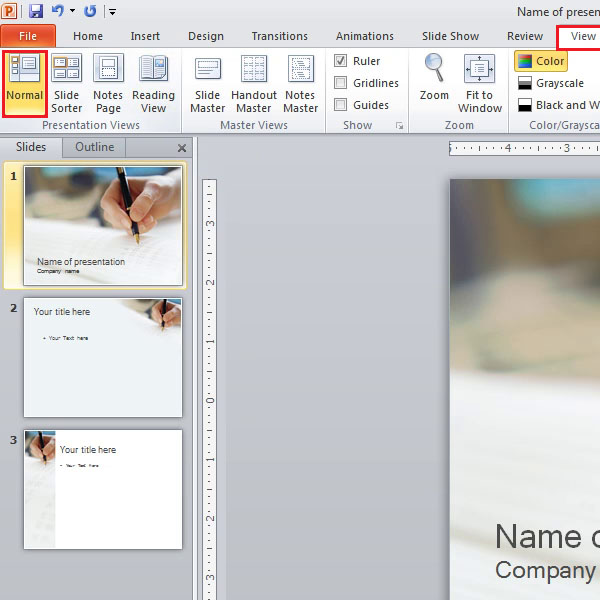
Step # 2 – To change the layout view to slide sorter
Click on the “slide sorter” option to change the view and display the slides in the form of thumbnails. You can rearrange and manage your slides in this view.
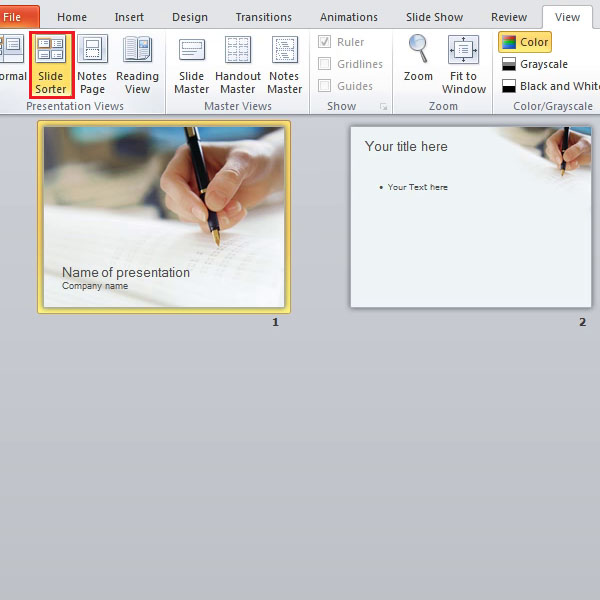
Step # 3 – To change the layout view to notes page
Click on the “notes page” to change the format of the presentation into individual pages. You will see there is space available at the bottom of the slide layout which is designated for the presenter’s notes.
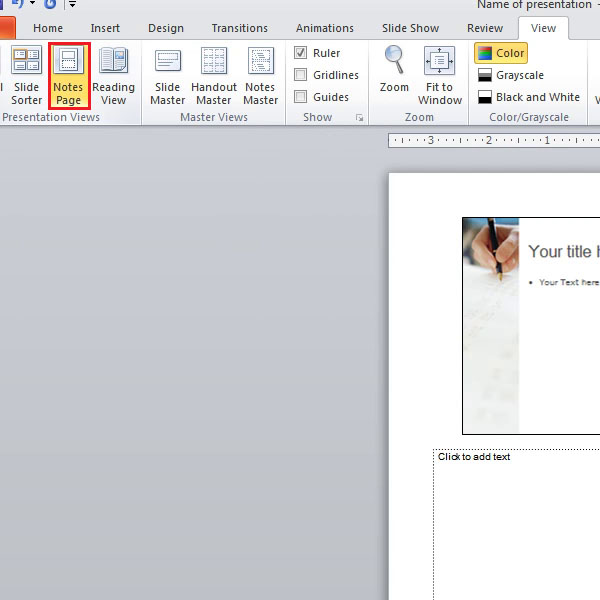
Step # 4 – To apply reading view in the presentation layout
Click on the option “reading view” and your layout is going to take form of a full screen presentation which is more like the slideshow view. Don’t confuse the two, however. You have the quick access shortcuts available at the bottom right of the page in the “reading view” whereas the slideshow only displays the slides.
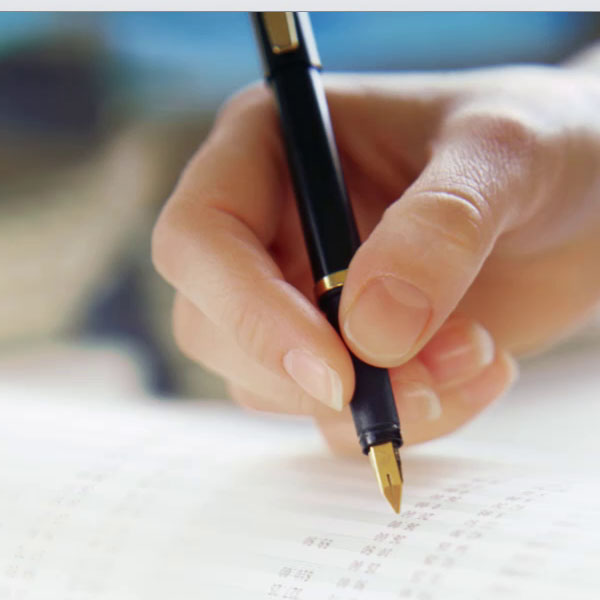
Step # 5 – To use the option of slide master
To avail the option of the slide master, click on the “view” tab and select the “slide masters” option available over there. Here you will find several options of customizing the slides of your presentation. You can make the layout and font changes as per your requirements and they will be applied to all the slides in the slideshow. Once you’re done with the changes, click on the “close master” view option on the right hand side to apply the settings.
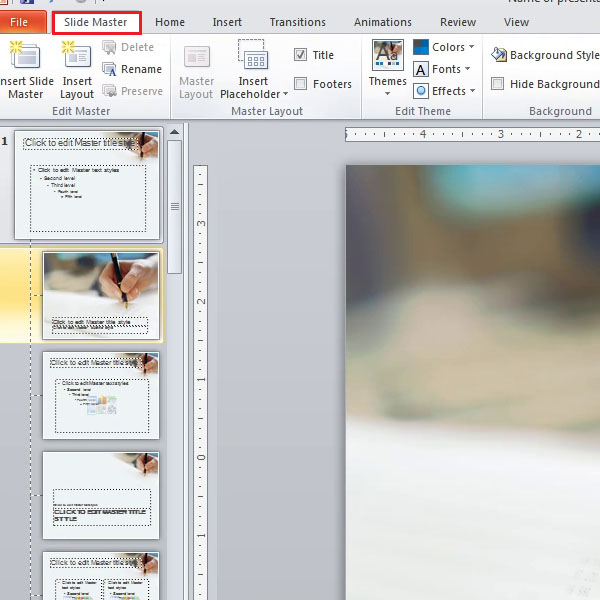
Step # 6 – To edit page settings
In the same “view” tab, there are three options named as “rulers”, “gridlines” and “guides” available. Through these options, you can adjust the settings of the layout for a particular page. You can check or uncheck the boxes located right beside these options as per your requirements.
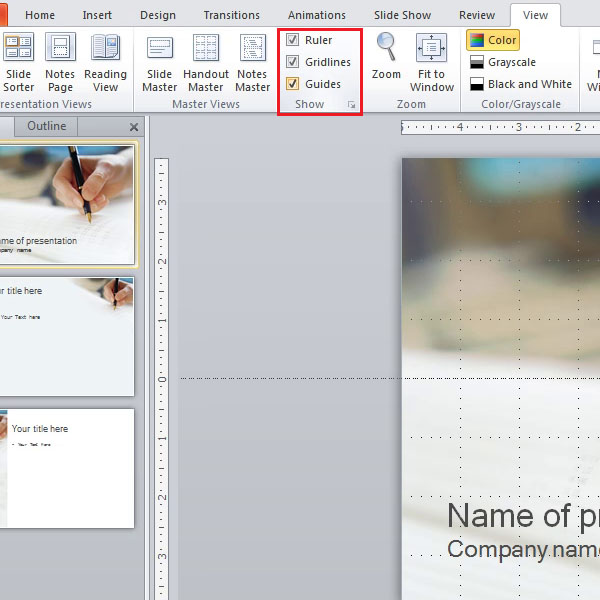
Step # 7 – To apply zoom settings
For applying the zoom option to the presentation slides, go the option of “zoom” in the view tab. Click on it and select the level to which you want to magnify your presentation. A new window will appear once you click on the “zoom” button. Choose the zoom level you want to work with and click “OK” once you are done.
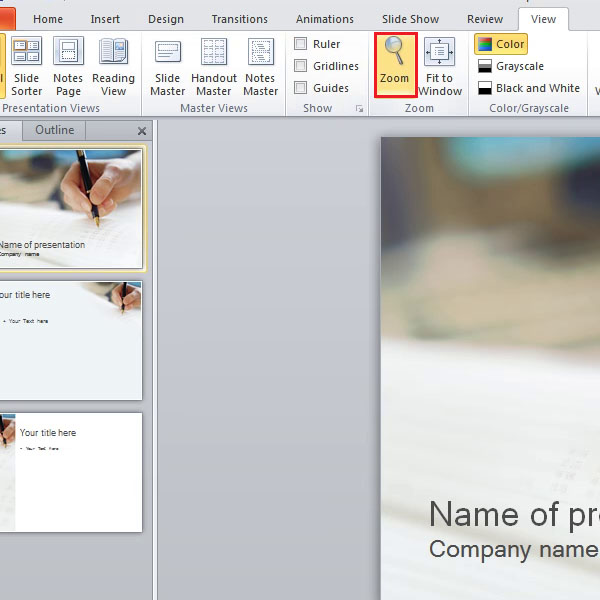
Step # 8- To select the color/grayscale option
To choose the color options for your presentation, go to the “view” tab and select the “slide sorter” presentation view. This will display all the slides in their respective thumbnail versions. Then go to the “color/grayscale” section under the “view” tab and select the one you want to apply to your presentation.
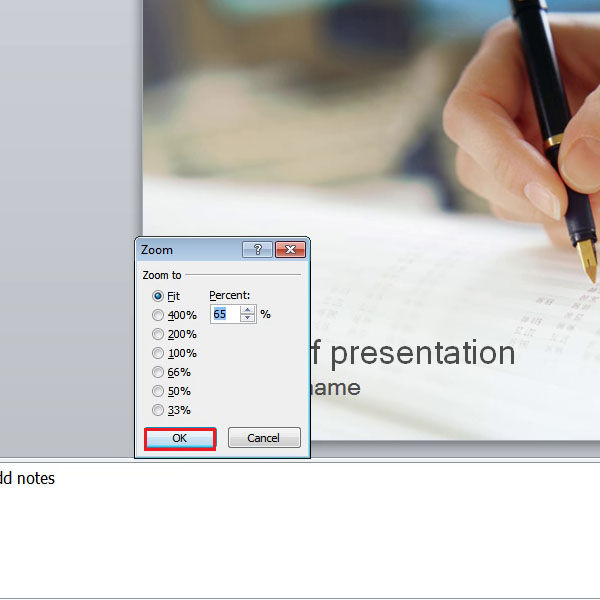
Step # 9- To determine the slides/outline option
You can pick the form of slide appearance by selecting the “slides” or “outline” options located on the left side bar of your PowerPoint presentation.
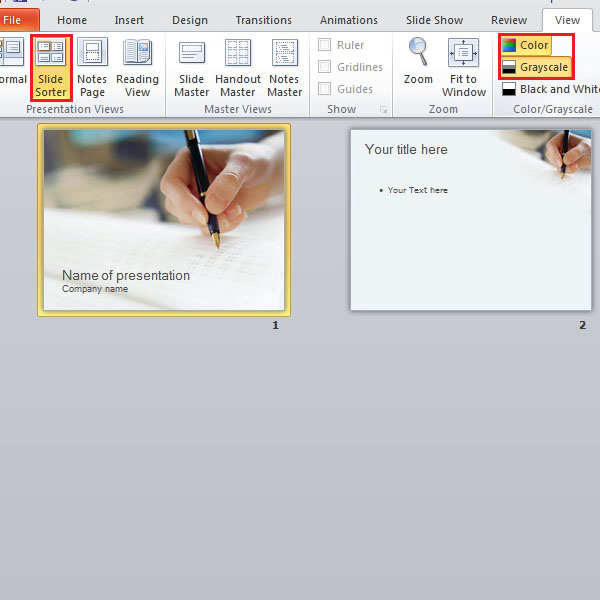
Step # 10- To adjust the vertical bar
In order to work with greater space available on the side bar and edit the content of the slides, grab the vertical bar and move it to the right. This will allow you to have an extended side bar.
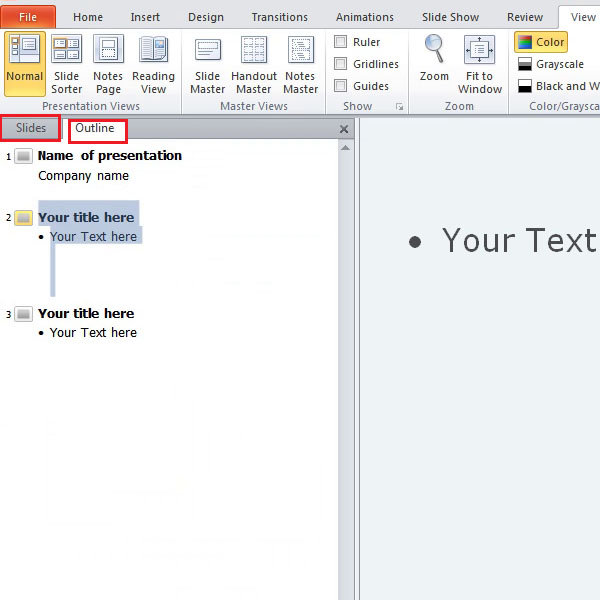
Step # 11- To adjust the horizontal bar
To leave some space for notes and information, you can drag the horizontal bar up and down to adjust the length of the page.
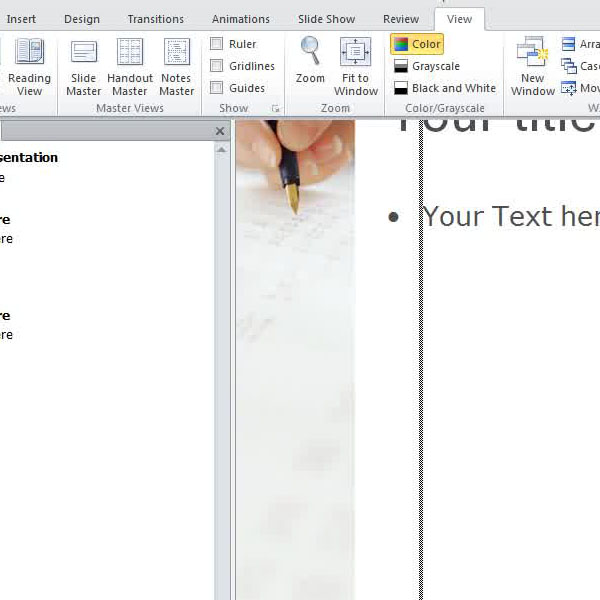
Step # 12- To use the customize status bar
Right click on the customized status bar available on the bottom of your slide layout page. Here you will see plenty of the options that you can use to add, edit or modify your presentation settings. These are the general settings so you don’t have to go through the individual tab options.
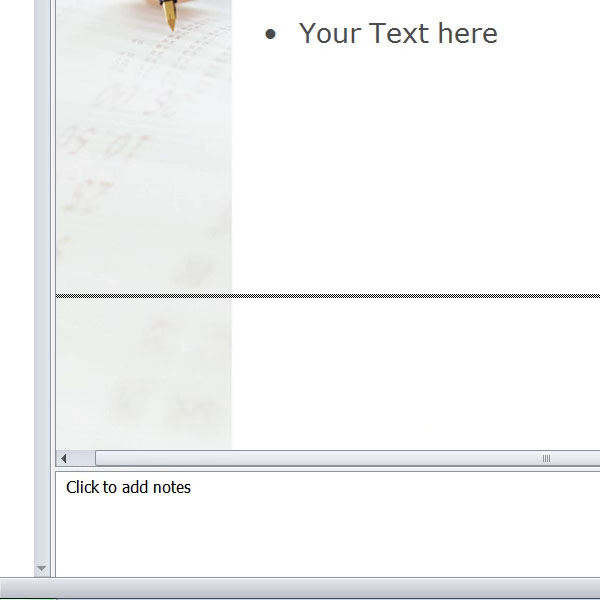
Step # 13 – To use quick access shortcuts
On the bottom right hand corner of your slideshow layouts, you will find quick access shortcuts for the options “view modes”, “slideshow” and “zoom”. You can use these to instantly apply the settings.
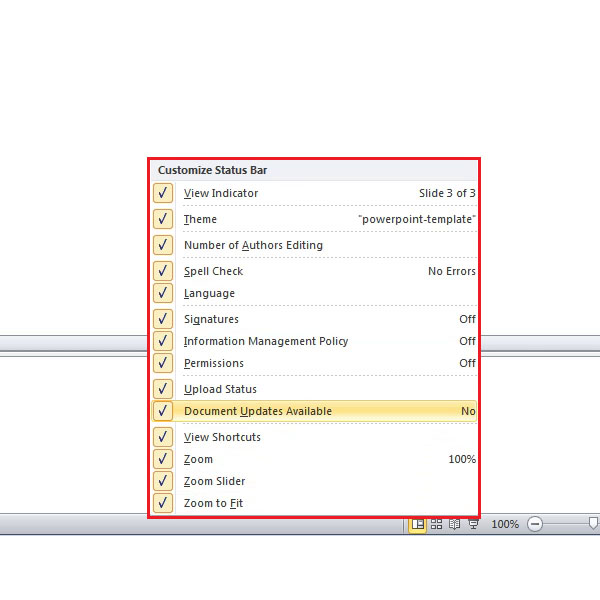
Step # 14 – To select fit slide to current window option
When you are done making changes to the layout, click on the option “fit to window” to make the current presentation fit to the window.
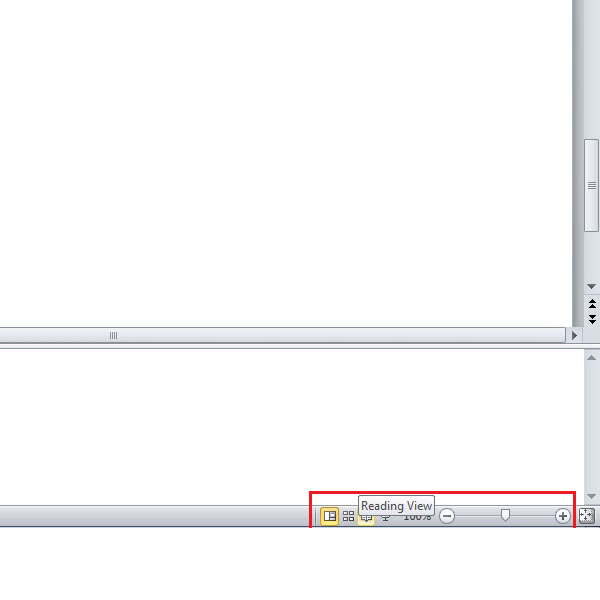
 Home
Home