In this tutorial you will learn how to download and install Virtual Box for Windows.
Step 1: Open your browser and type in the search bar www.virtualbox.org, then click the “ Downloads “ button.
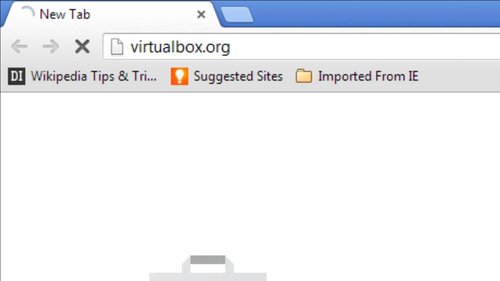
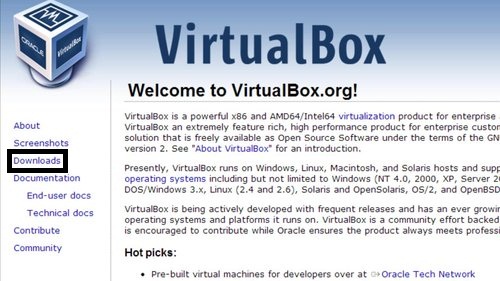
Step 2: Select the operating system you want to download Virtual Box for and click the blue link near it. For our tutorial, we select “Virtual Box 4.2.12 for Windows Hosts”.
Step 3: Wait until the download is finished then click the “ Run “ button to proceed to the next installation step.
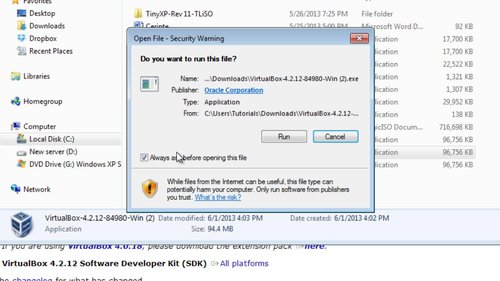
Step 4: After you have completed the installation, click the “ Start “ button, and there you have Windows XP on Windows 7.
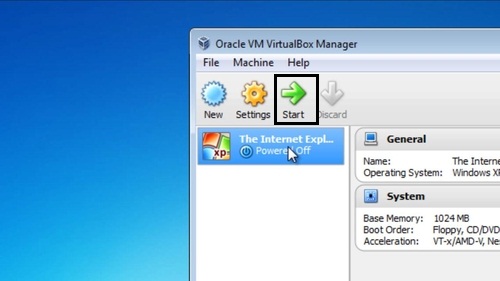
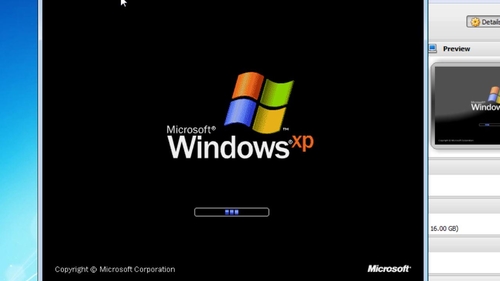
Result: Congratulations! You have just learned how to install Virtual Box for Windows.
 Home
Home