In this tutorial you will learn how to to edit video on iPhone running on iOS 7.
The iPhone’s default “Videos” app is good for video playing, but not for video editing.
If you want to edit videos on your iPhone, it’s possible, but you’ll need to use third-party apps.
The most known third party video-editing app is iMovie. It’s simple to use, yet can make very sophisticated videos that you will not sometimes believe were done on iPhone. iMovie for iOS 7 has much more elegant look than its predecessors and holds some extra functions as well. It can be purchased from App Store. Let’s see how to use it. Make sure that you have the ready-for-editing video previously recorded by your iPhone.
Step 1. Tap “+” to start doing your new project.
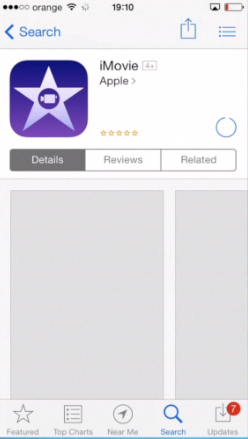
Step 2. Select a movie theme with graphics and titles.
Step 3. Add the elements that you’ll want to add into your movie: photos, videos, audio.
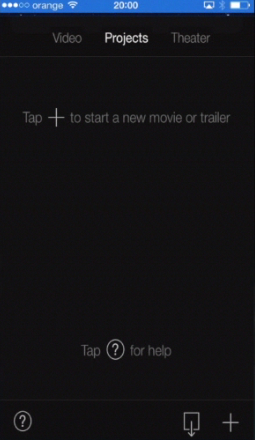
Step 4. Time to start editing! The iMovie interface is pretty self-explanatory and allows you to cut and tweak the movie parts, add special effects, change the speed of video fragments, add titles and much more.
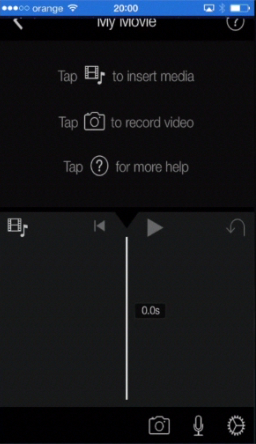
Step 5. When you’ve finished editing your project: you can send it to “iMovie Theater” that keeps all your created movies in one place. The video will also be saved in your “Camera Roll”, from where you can share it with others, for instance, via mail or iMessage.
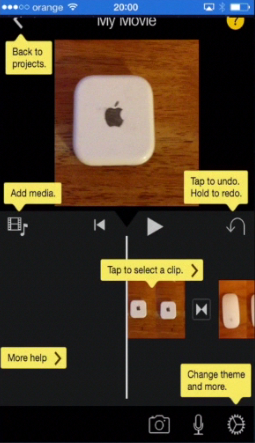
Step 6. Would you like to use the free apps instead? Fine. Such free third-party apps as Splice, Cute Cut, Montaj or Magisto will also do the job, albeit they will look a bit less sophisticated and have fewer functions. We’ve downloaded all of them and we’ll quickly show you how some of them, namely Splice and Cute Cut, work.
Let’s start with short overview of Splice.
If you want to do a quick video sequence using your videos, pictures and audio, Splice might be exactly what you need. Simple, easy to use and minimalistic – it does the job quickly.
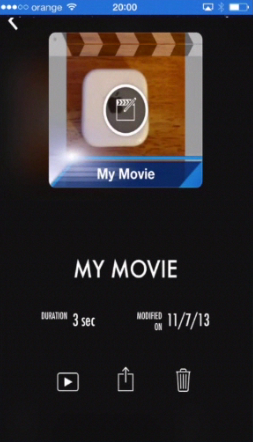
Step 7. Cute Cut seems like a more elaborate editing app somehow reminding full versions of editing packages with separate timelines for audio, video tracks, text and effects. Its interface gives you hints on how to use it and you can use more complicated effects to enrich your video.
What we’ve done so far – looks good.
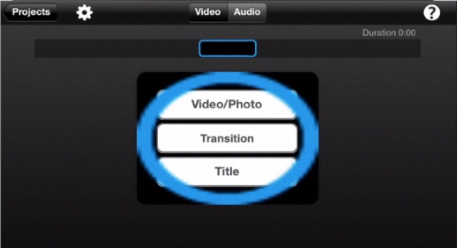
Result: Now, when you have several cool videos edited by yourself, it would be pity not to share it with the world, wouldn’t it? Just follow HowTech’s “How to capture video and upload it to YouTube from iPhone running on iOS 7” to learn it.
 Home
Home