This tutorial will show you how to hibernate a computer running Windows 8
This tutorial is going to show you how to hibernate windows 8 which is something that is not as easy to access in Windows 8 as it was in previous versions of Windows.
Step # 1 – Opening Control Panel
First you need to open the Charms menu, do this by moving the mouse over the small square icon at the bottom right of the screen. Within the Charms menu, click on the “Search” icon. In the new screen you want to enter the search term “Control Panel”. In the left side of the screen you will see a link to “Control Panel”, click this.
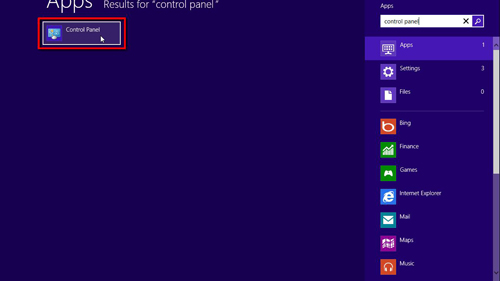
Step # 2 – Opening Power Settings
This will open the “Control Panel” window. In the top right of the window enter into the search box “Power”, a list will populate giving you the power options within Control Panel. Click on the top “Power Options” link. In the new window click on the “Choose what the power button does” link on the left hand side.
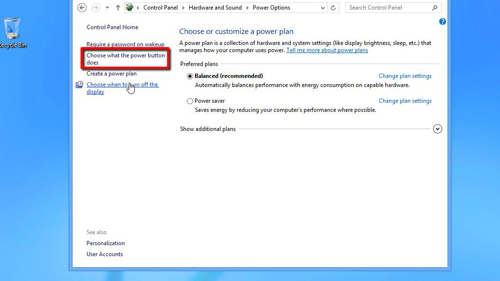
Step # 3 – Enabling Hibernation
In the new window you first need to click the option at the top which reads, “Change settings that are currently unavailable”. Now look to the bottom of the window and click on the check box next to the “Hibernate” label, click “Save Changes” and close the window.
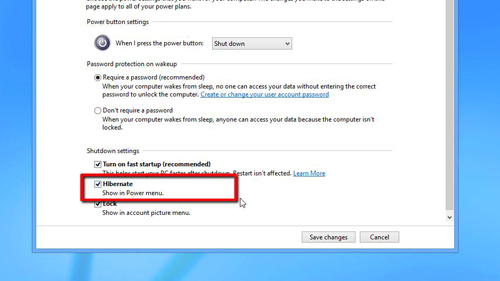
Step # 4 – Locating the Hibernate Button
Navigate back to the Metro interface and open the Charms menu. Click on the “Settings” icon and then on “Power”. A menu will appear with three options, one of which is “Hibernate”, click this and that is how to hibernate windows 8.
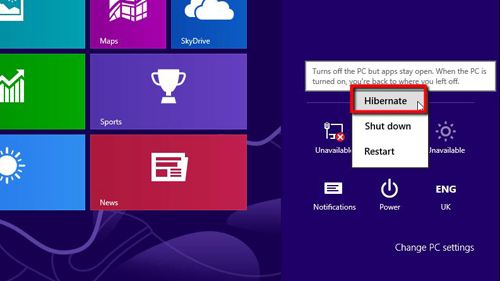
 Home
Home