In this tutorial, you will learn How to Import and Export Bookmarks to Safari Browser
There are several reasons you may wish to export your bookmarks. Just to have a backup in case of a crash. Or maybe you wish to share a list of bookmarks with a friend instead of copying and pasting each individual link. Safari web browser makes it easy for the user to both export and import bookmarks.
Under the file menu within Safari, select Export Bookmarks.
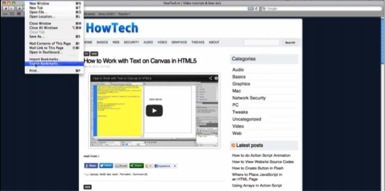
Choose an appropriate location to store the file, and click save.
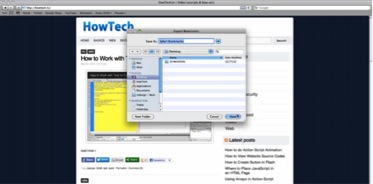
To Import bookmarks, navigate to the file menu within Safari and select Import Bookmarks
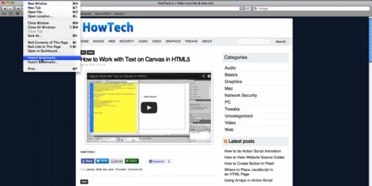
Locate your previously saved file and select Import
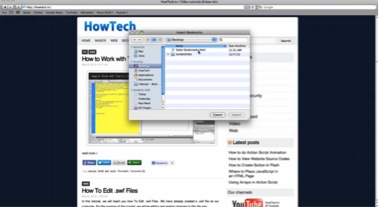
Your bookmarks have now successfully been imported.
 Home
Home