In this tutorial you are going to learn how to insert column in Word.
Step # 1 – Creating Columns
Open Word and have the document open that you want to create columns in. In the ribbon at the top of the page click on the “Page Layout” option. Click on the “Columns” button and a menu will appear giving you a choice of how many columns you want, here we are going to create two columns, so we will click on this option. Instantly the text will be divided and that is essentially how to insert column in Word.
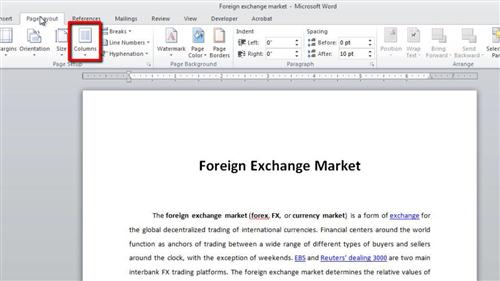
Step # 2 – Advanced Column Options
The number of columns in the list is limited and to get more advanced column options you need to click again on the “Columns” icon and select “More Columns”. This will open the “Columns” window and you can choose to have more columns if you wish and even adjust the size of each column. Here we will reduce the width of our columns just a touch. Click “OK” to apply the changes.
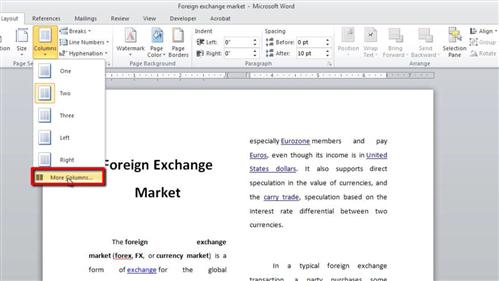
Step # 3 – Adding Columns to Just Part of a Document
Now that we know how to make columns, let’s look at just applying them to one part of the document. Let’s quickly change this back to a one column document by clicking “Columns” and then “One”. Now, highlight the part of the document that you want to make columns out of and click “Columns” once again, choose how many columns you want and just the highlighted part of the document will change. As before, for more advanced settings use the “More Columns” option.
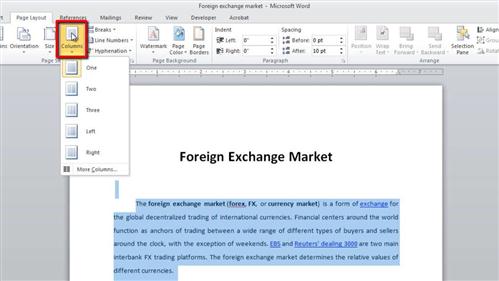
 Home
Home