In this HowTech tutorial, we’re going to show you how to insert Excel charts and spreadsheets in PowerPoint 2016.
To get started, go under the Insert tab, open the Table drop-down, and select Excel Spreadsheet. This is how to insert a blank Excel spreadsheet interface.
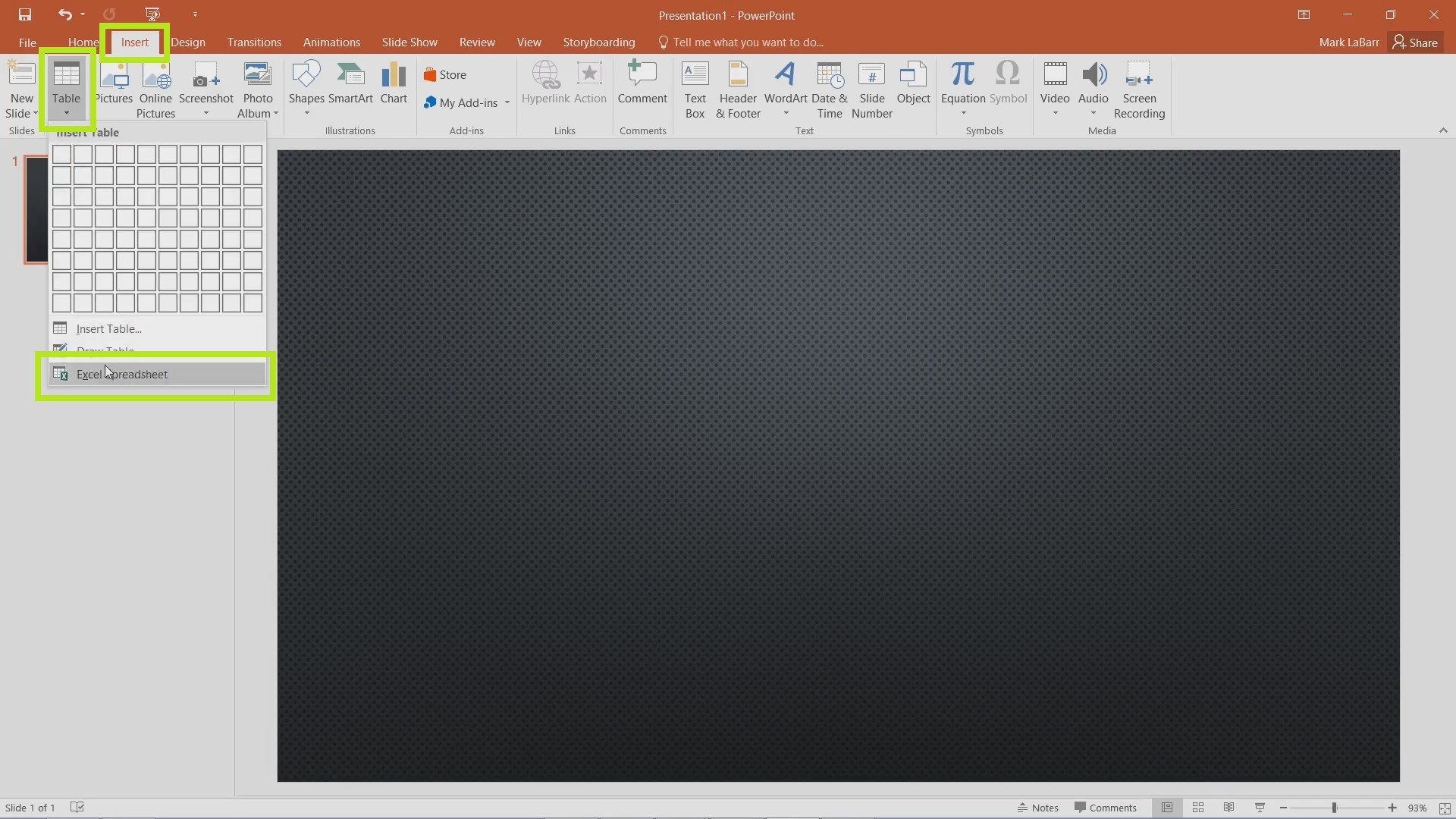
The spreadsheet should pop up. You can edit the handles to scale it.
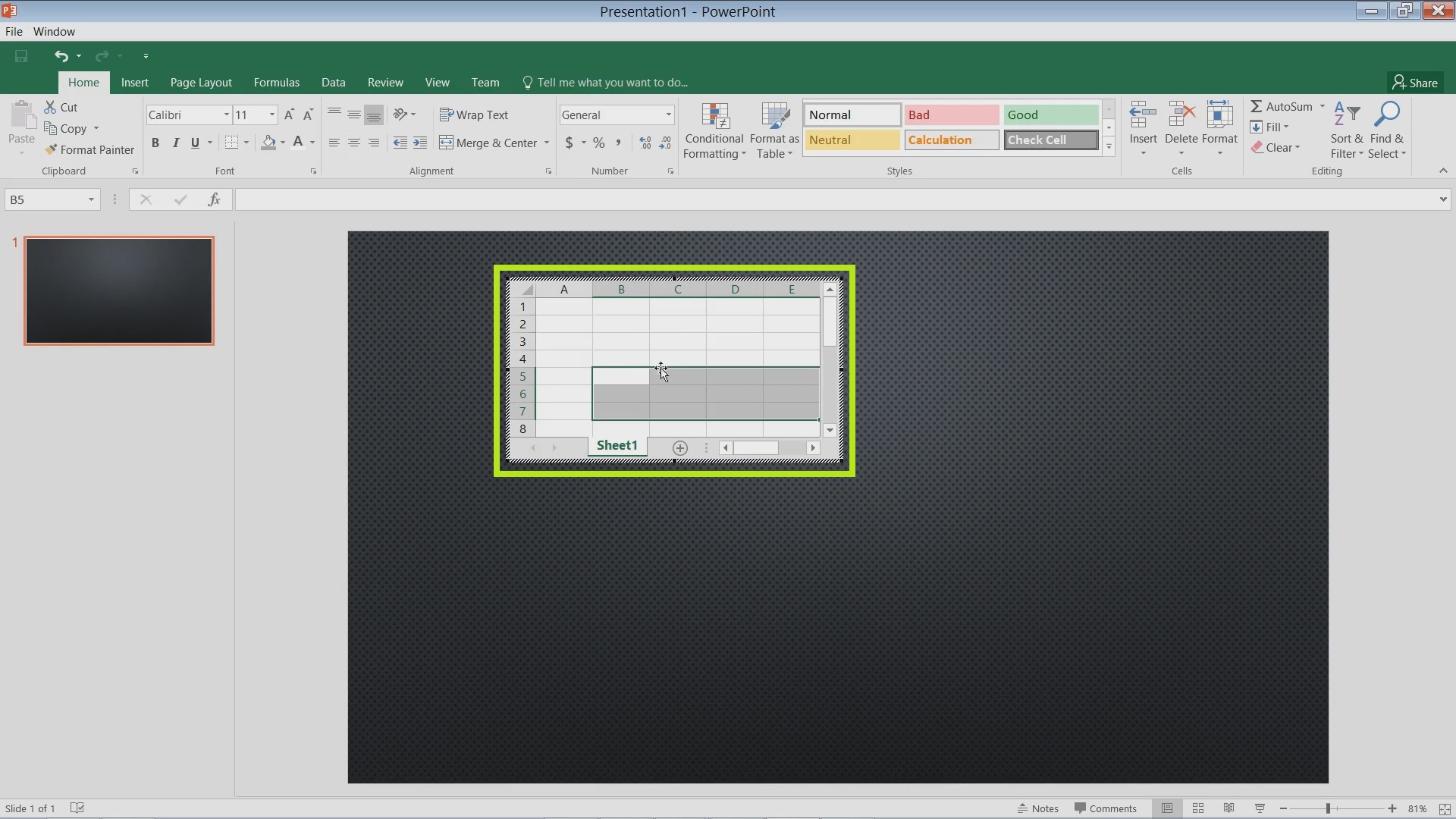
To insert a pre-made spreadsheet, click Object under the Insert tab, Create from file, and Browse for your file.
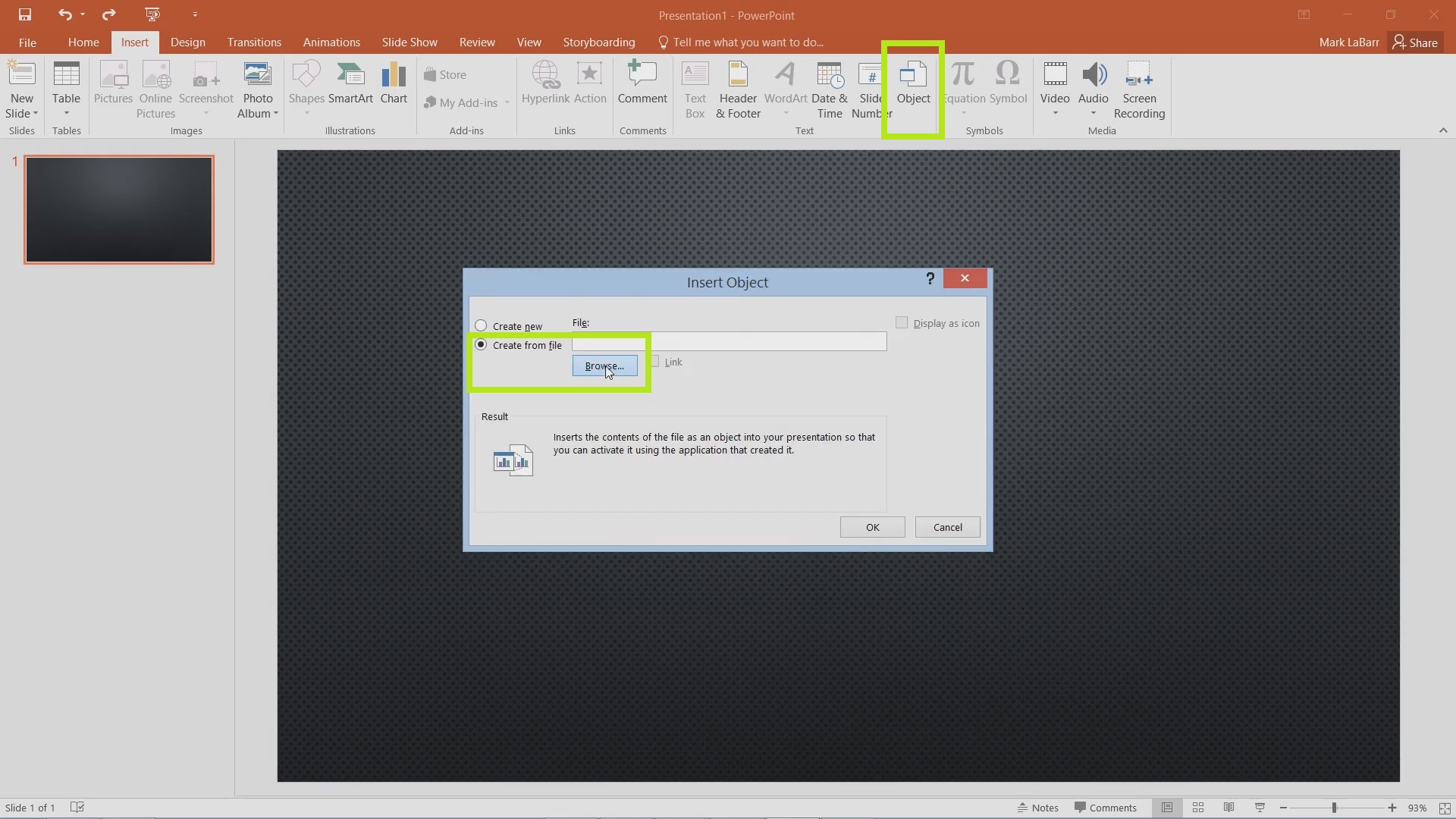
When you have your file, click OK.
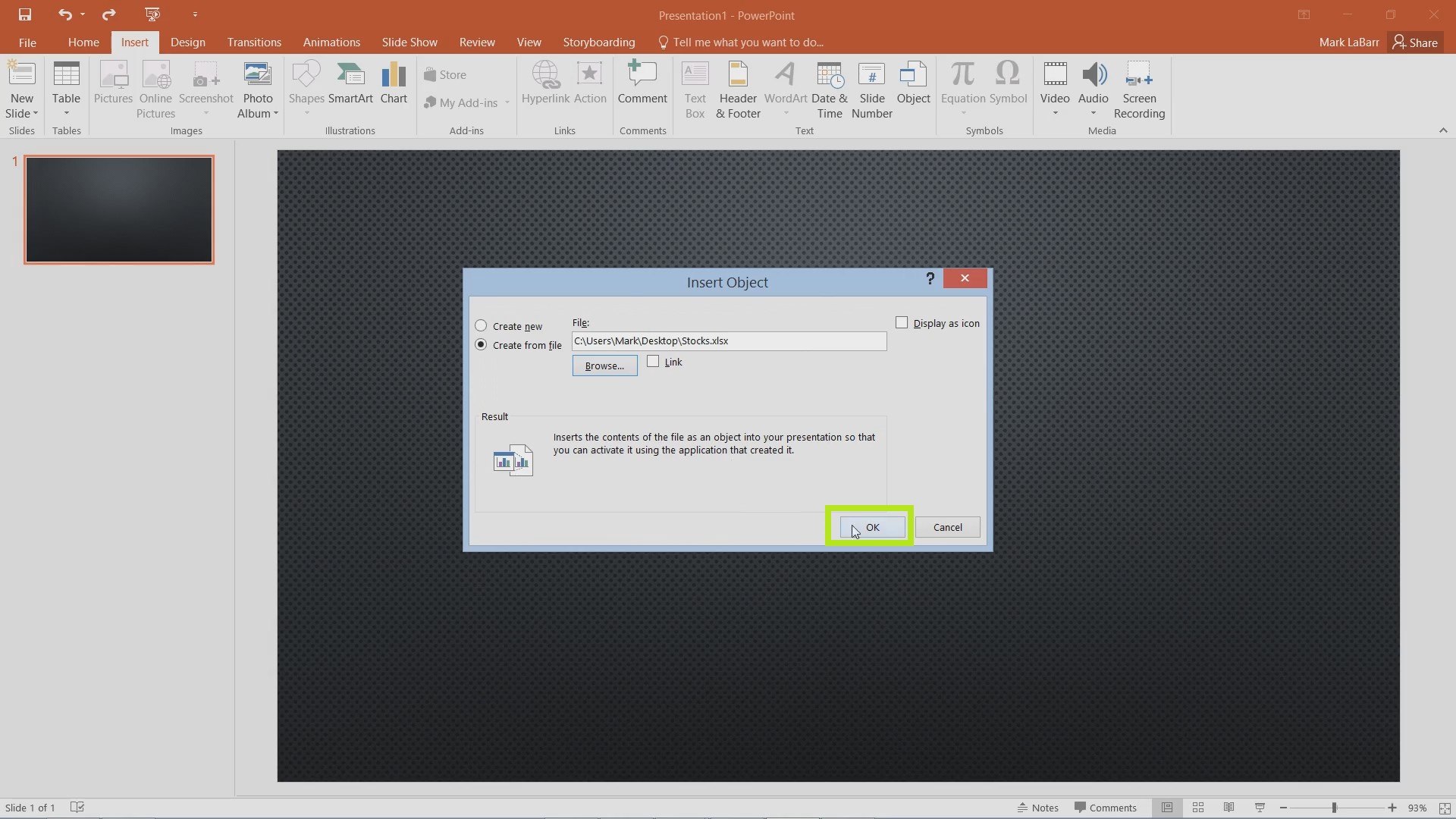
To edit the newly inserted spreadsheet, double-click it.
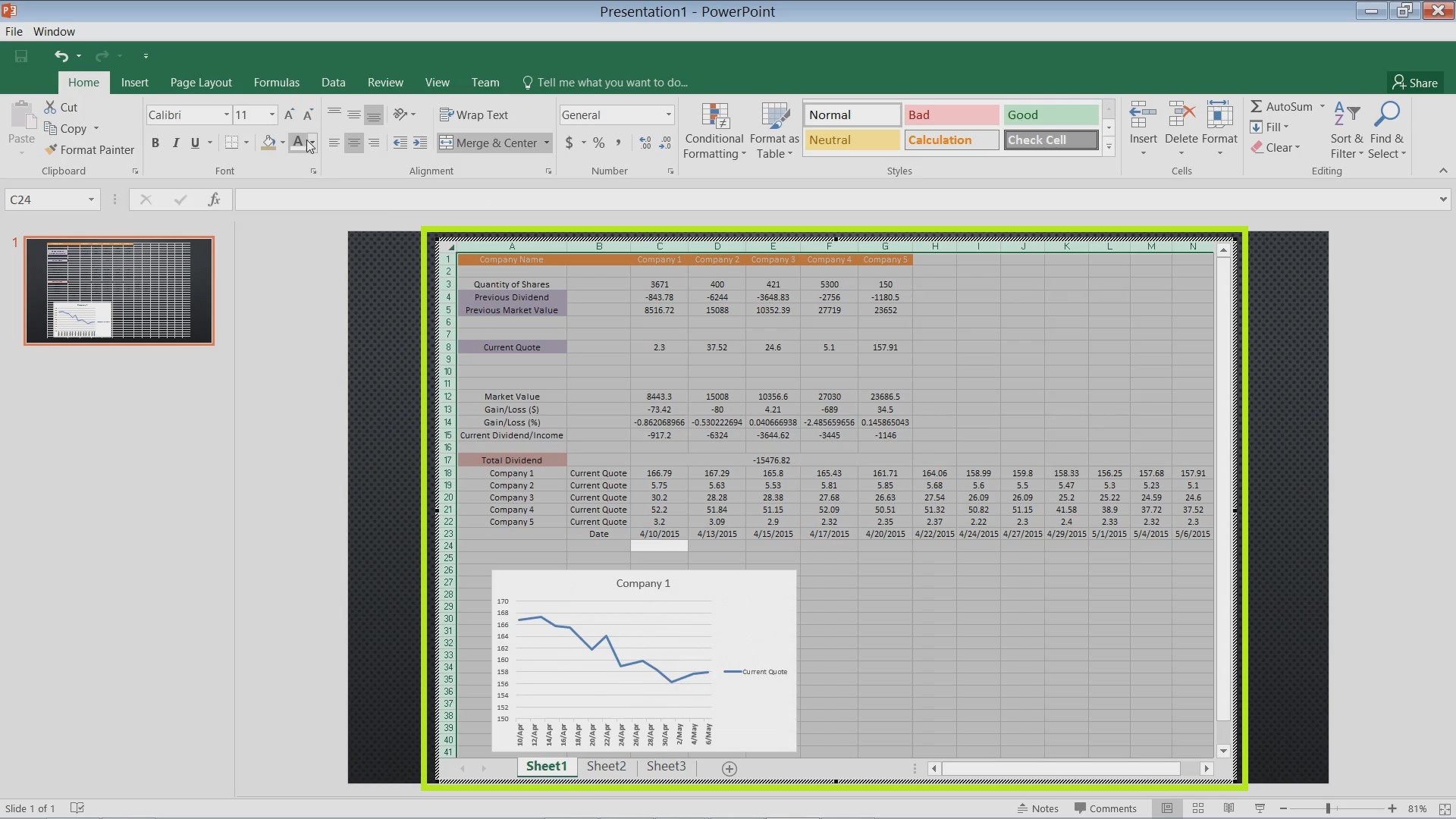
To insert a chart by itself, you can simply copy and paste it in from an Excel spreadsheet. Under the (Ctrl) menu, you can choose to insert it as a link, as a picture, etc.
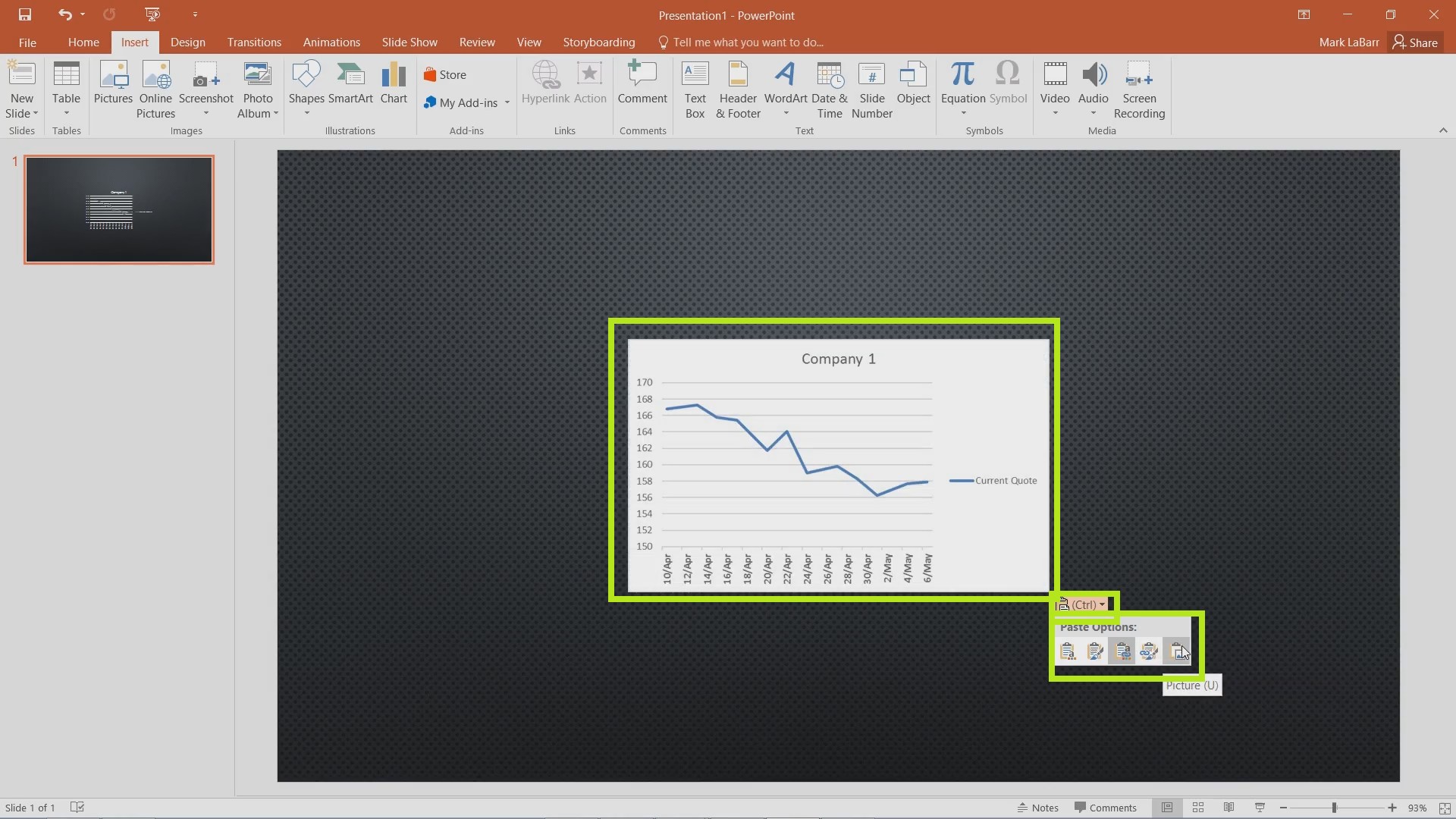
 Home
Home