In this tutorial, you will learn how to insert facebook like button in email. A fully functional like button is not possible, so this tutorial will show you how to insert the next best thing – a like button that links to a specific Facebook page.
Step # 1 – Finding an Image of a Like Button
First, navigate to the Google Images at “http://images.google.com”, type “small Facebook Like Button” in the search bar, then click enter. From the results, find the image you want (it should be small), click on it, then click the “View Original Image” button on the right. On the page with just the image copy the URL at the top.
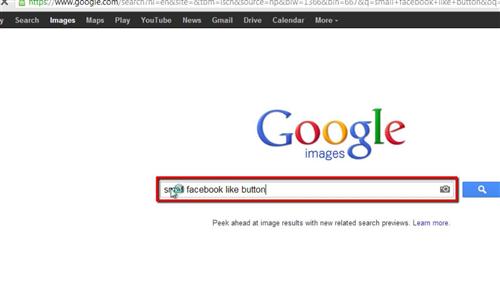
Step # 2 – Navigating to Gmail Settings
Next, be sure you are logged into your Gmail account at “www.gmail.com”. Navigate to the gear icon in the upper right-hand corner of the screen, click on the icon and then choose “Settings” from the drop-down menu.
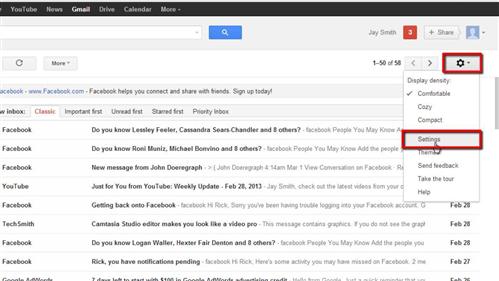
Step # 3 – Inserting the Like Image
In the “General” tab, scroll down until you reach the “Signature” option. Check the radio box to include a signature, then click on the upload image icon, located to the right of the link icon. Paste the URL to your like button image into the “Image URL” field, then click “OK”.
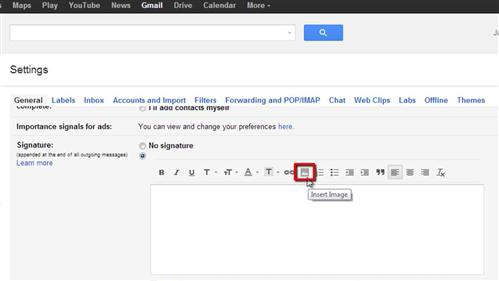
Step # 4 – Linking to the Image
Finally, highlight the image that has now appeared in the signature box and then click the link icon. Go to Facebook and copy the address of the page you want someone to like and paste that URL into the “Web address” box in Gmail, then click “OK” then scroll all the way to the bottom of the page and click “Save Changes”.
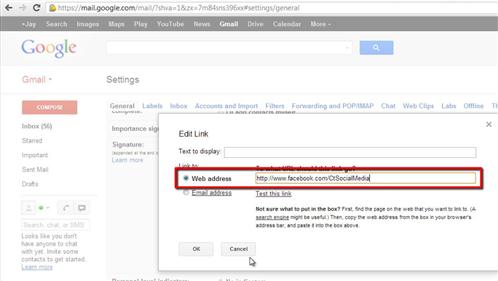
Step # 5 – Testing Out the Link
While this is not strictly how to insert Facebook like button in email it is as close as you can get. Here we will send a quick email to our own address to test the link and as you can see it does link to the Facebook page successfully.
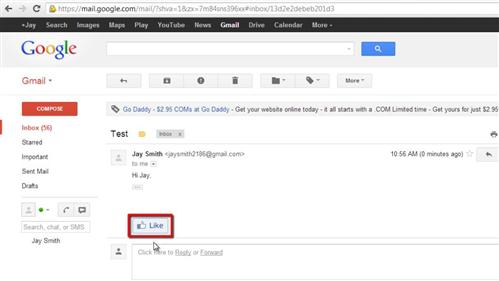
 Home
Home