Microsoft Excel is a great program when it comes to organizing data into rows and columns in a spreadsheet and performing mathematical calculations. One can also add headers and footers in their spreadsheet in order to mention their company logo, email address or other similar information.
In this tutorial, we will teach you how to insert headers and footers in Excel.
Step 1: Using the “Page Layout” button
In order to start off with the process, open up an excel spreadsheet and go to the “view” buttons.
Over here, click on the “page layout” button and move on to the next step.
Now click on the top left corner of your page if you want to add header and while you are still in the “design” tab, click on the “Page number” button. If you want the number of pages to be shown as well you must type “of” and then click on the “Number of pages” button.
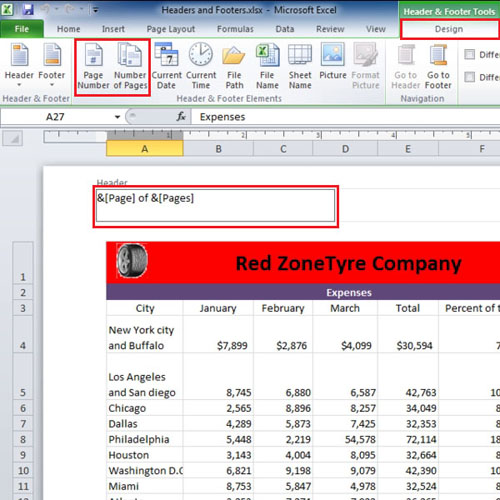
Step 2: Renaming the sheet
Next, on the top right corner, click on the “File name” button to assign a name to the file you are working on. Press the “enter” key again and this time click on the “sheet name” button to add the name of the sheet.
You can rename the sheet by right-clicking on the area where it says “sheet1” and selecting the “rename” option.
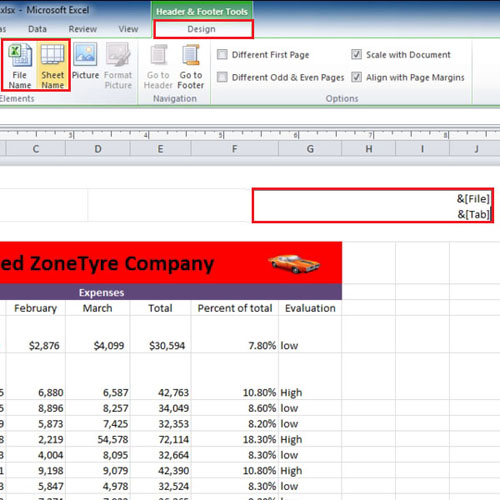
Step 3: Selecting a Picture
Once the above steps have been completed, go to the bottom right corner of your page where you can add your company logo or a similar image. From the design tab click on the “picture” button and select the desired file.
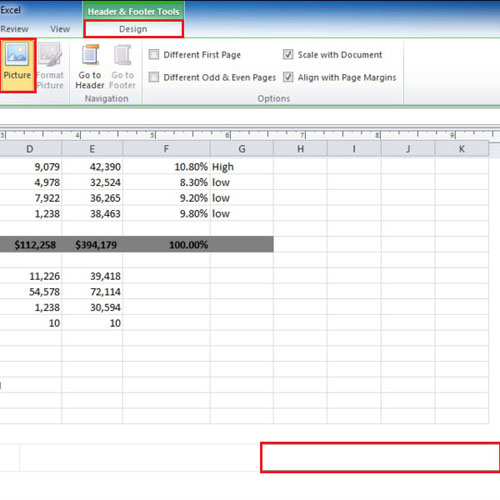
Step 4: Formatting the Picture
You can also choose to resize the image you have chosen in order to make it blend with the spreadsheet. In order to do so, click on the “format picture” button and adjust the size of the image according to your preference. You might need to play around with this option in order to decide on which size looks best in the document.
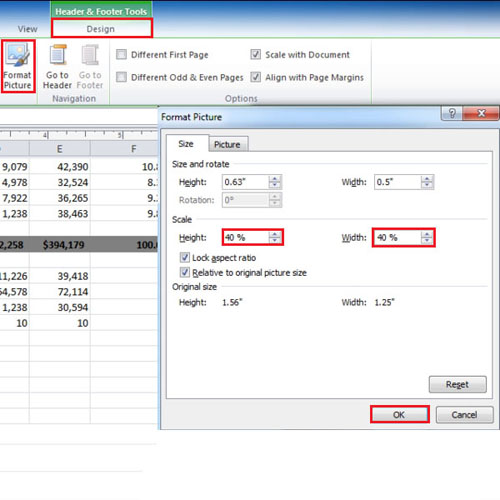
Step 5: Entering the company address
Moreover, you can choose to add some information about the company in the bottom left corner of the spreadsheet, such as its email address or website. Doing so will make this information stand out since it is placed away from all the clustered data in the sheet.
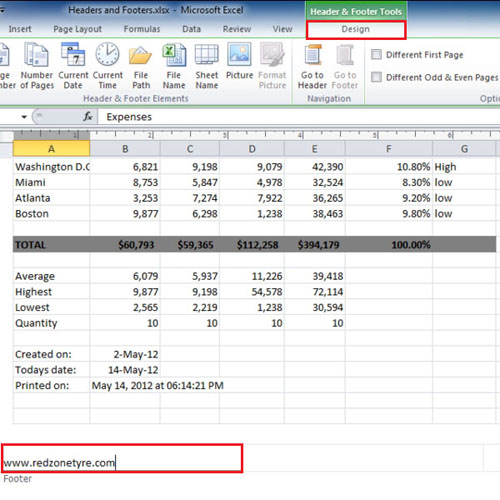
Step 6: Using the “print preview” pane
Now you must press the “control + p” keys in order view the print preview pane. You will also now be able to see the headers and footers that you previously inserted and how they will appear when the worksheet gets printed.
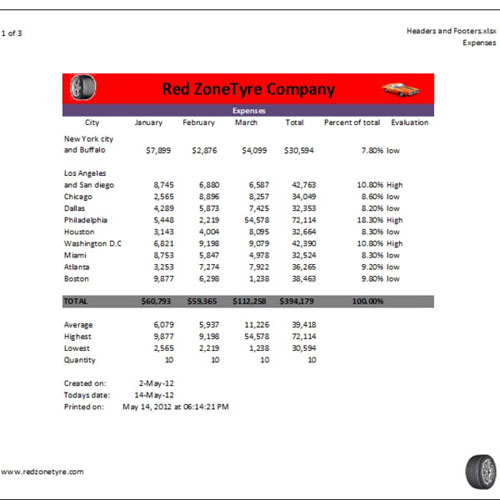
 Home
Home