In this tutorial, we’re going to show you how to insert pictures and use the text wrapping features of Word 2016.
To get started, go to the Insert tab and hit Pictures.
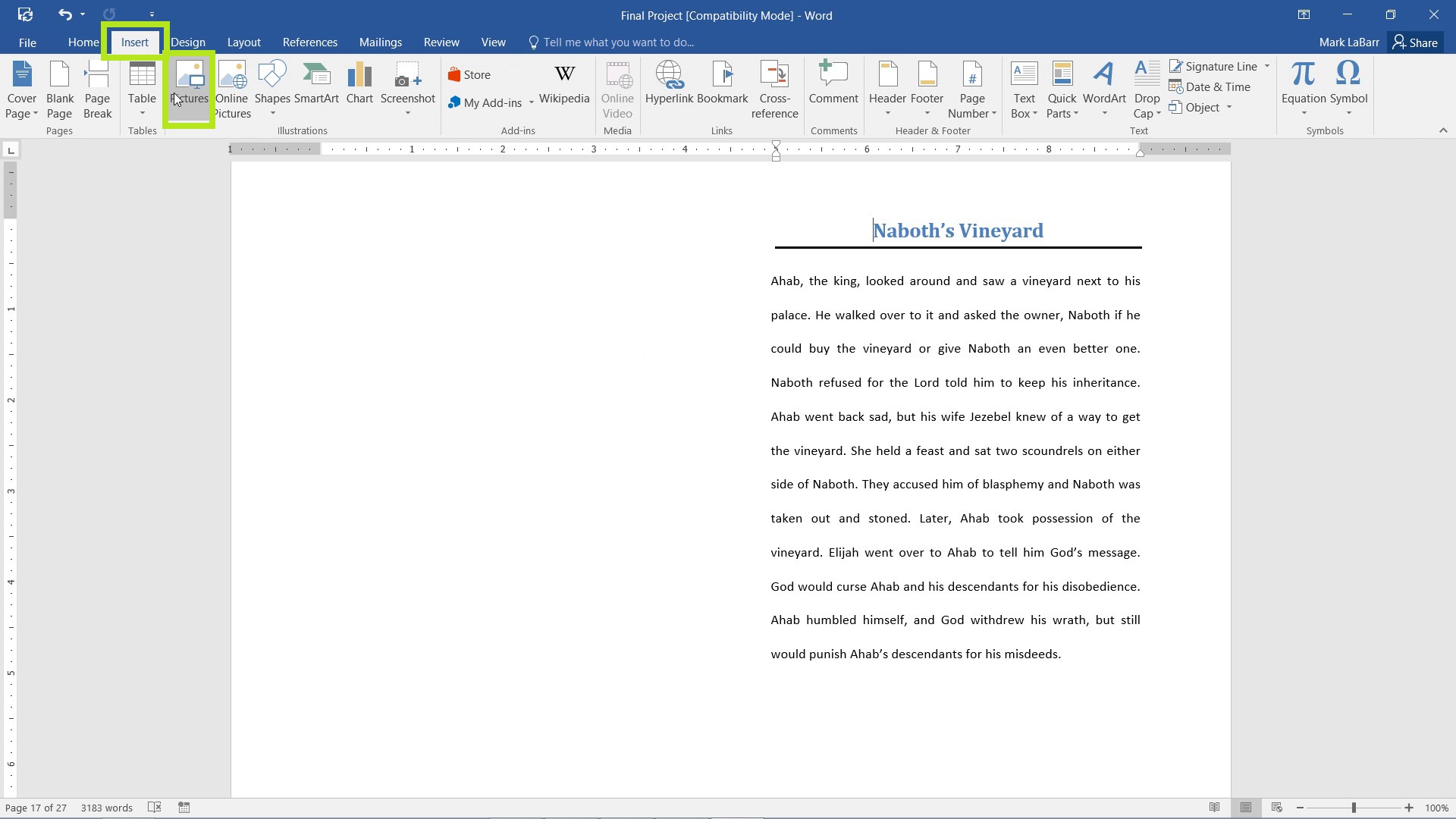
Choose a picture, then go under the Format tab and open the Position dropdown. Here I simply position the picture to the top-left.
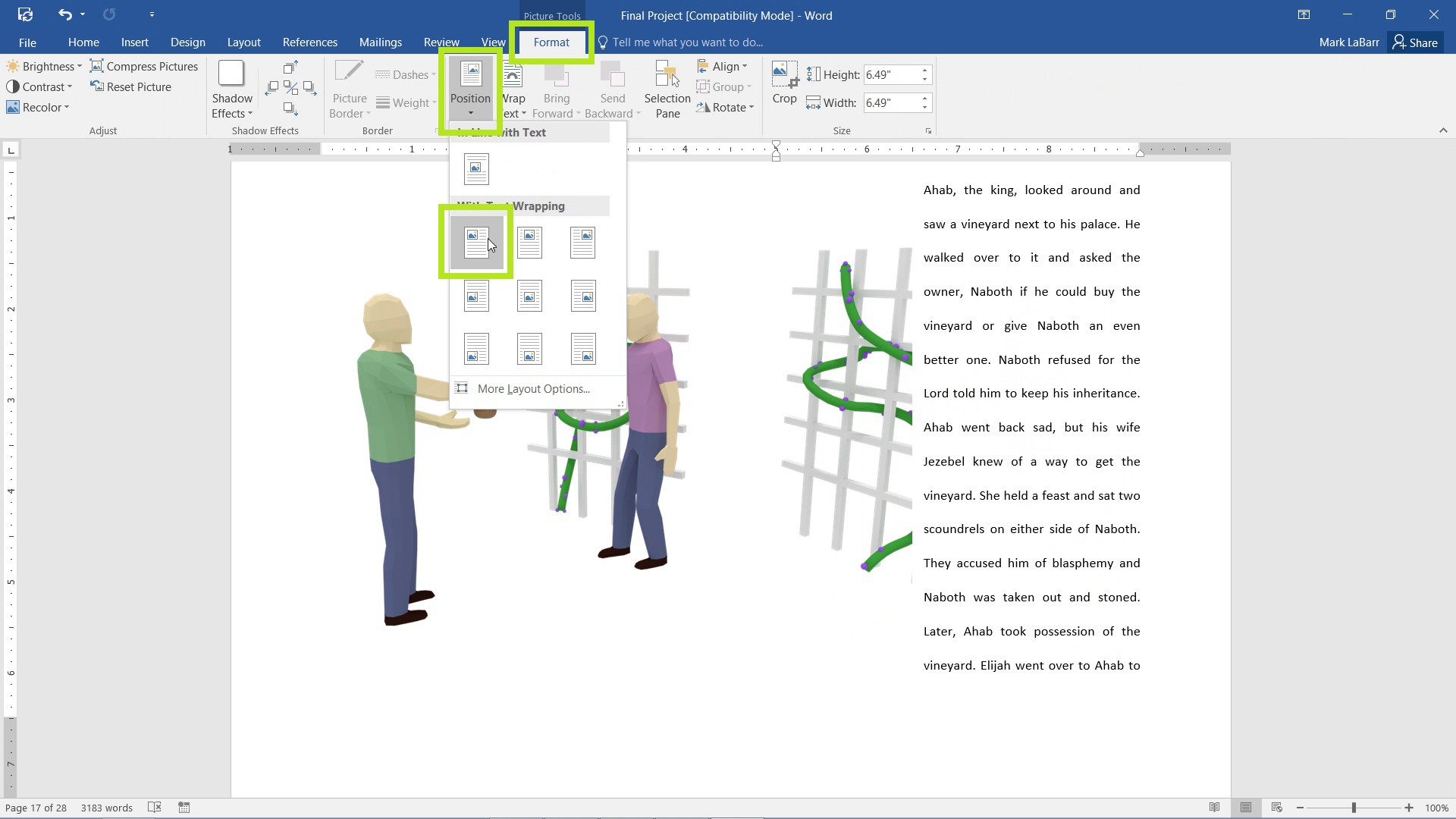
I also would like to crop the picture. To crop, click the Crop button under the Format tab.
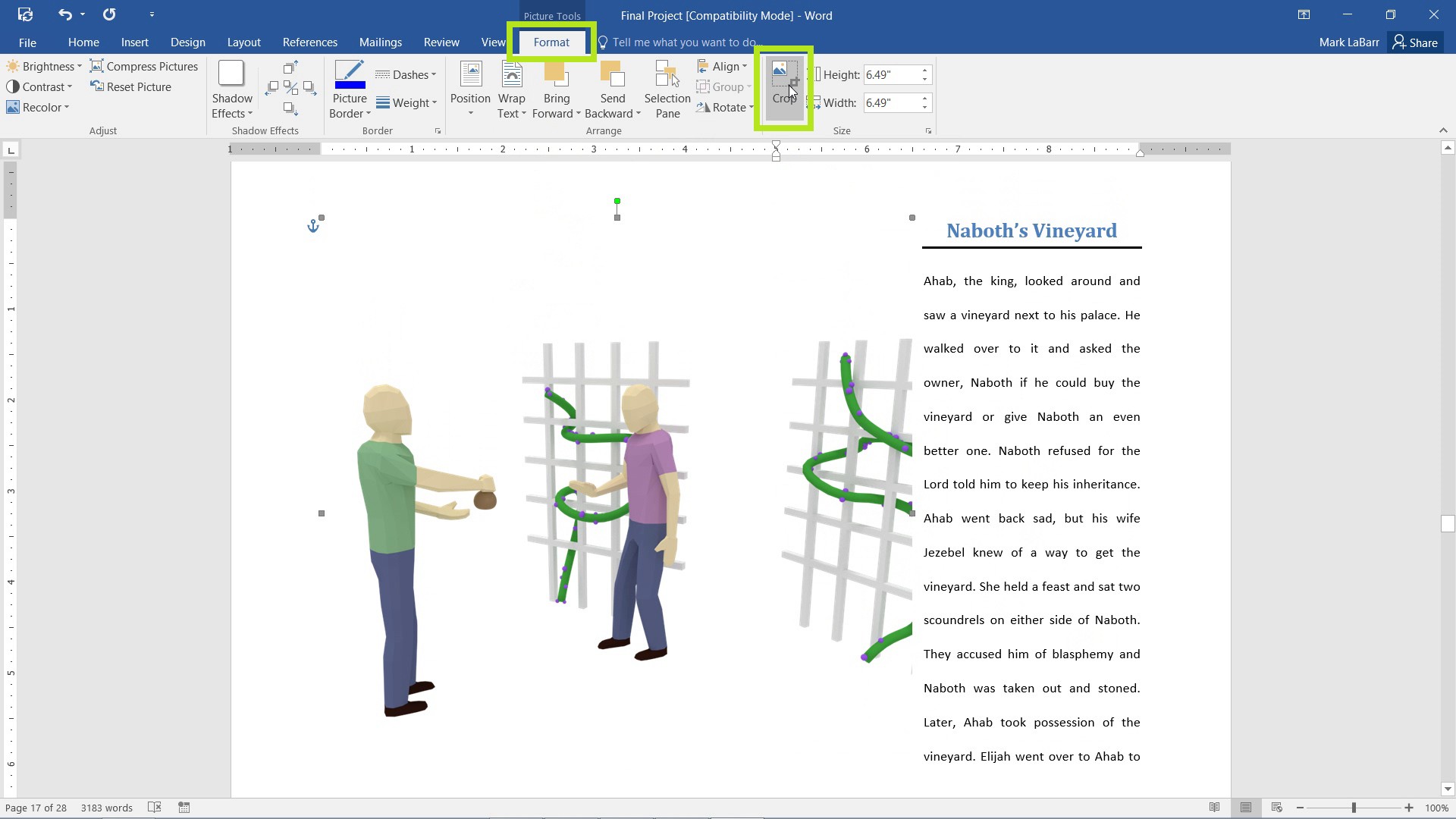
Drag any of the eight crop handles to remove parts of the image.
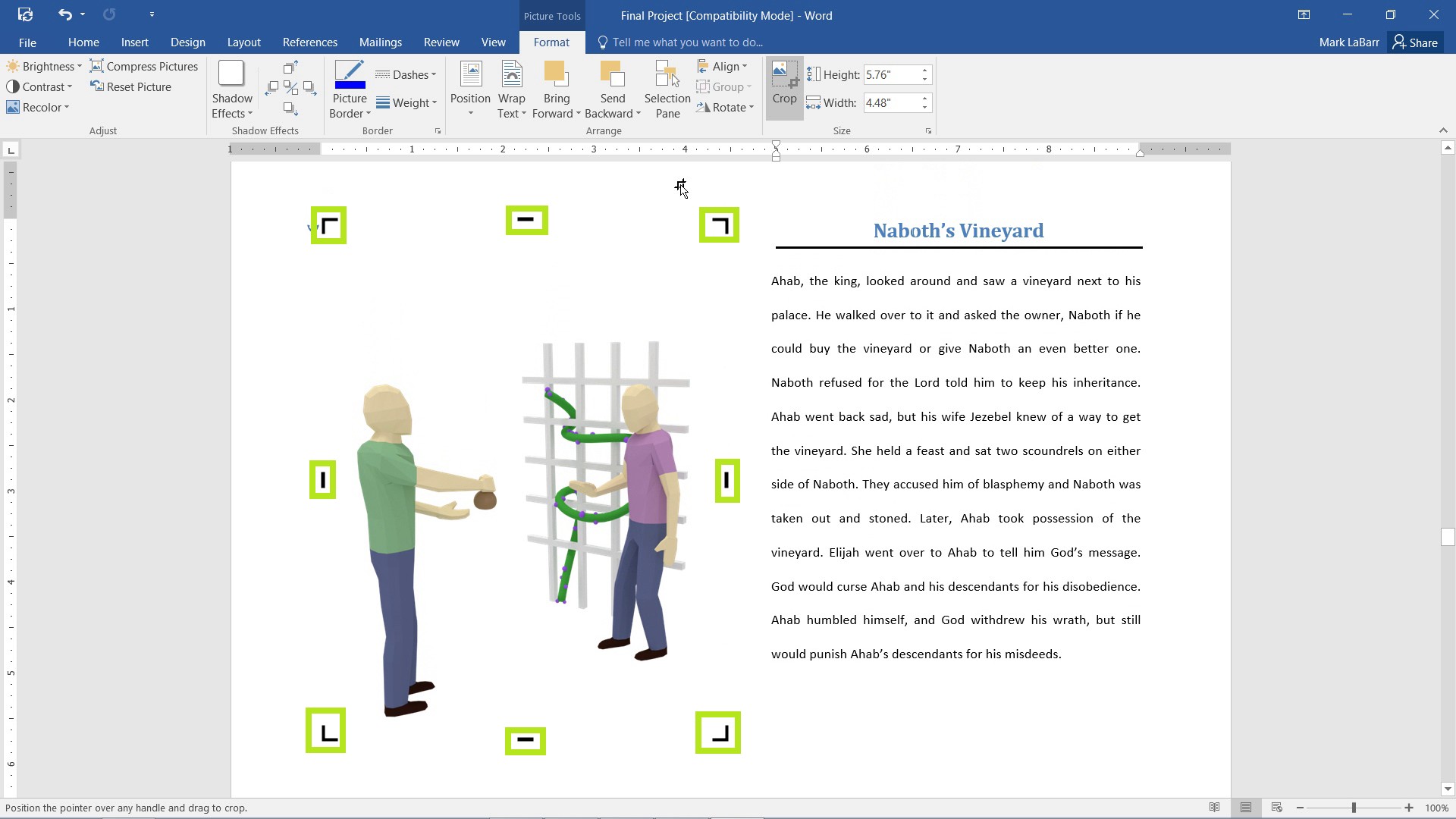
Finally, once the picture is in place and ideal, we can choose our text wrapping. Open the Wrap Text dropdown under the Format tab and you will see we have some options.
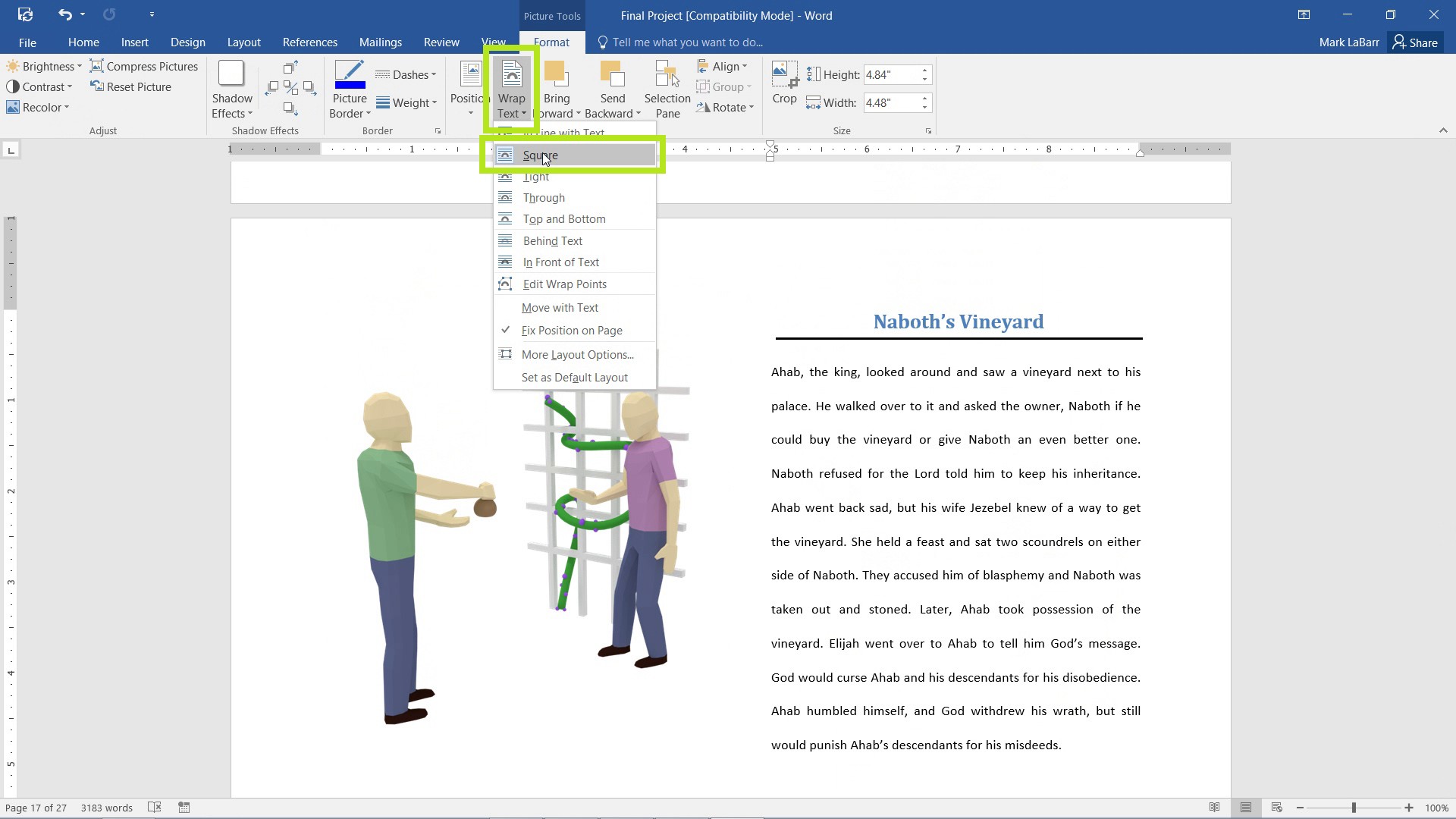
For example, the Square text wrapping puts the image in a square and accordingly displaces the nearby text.
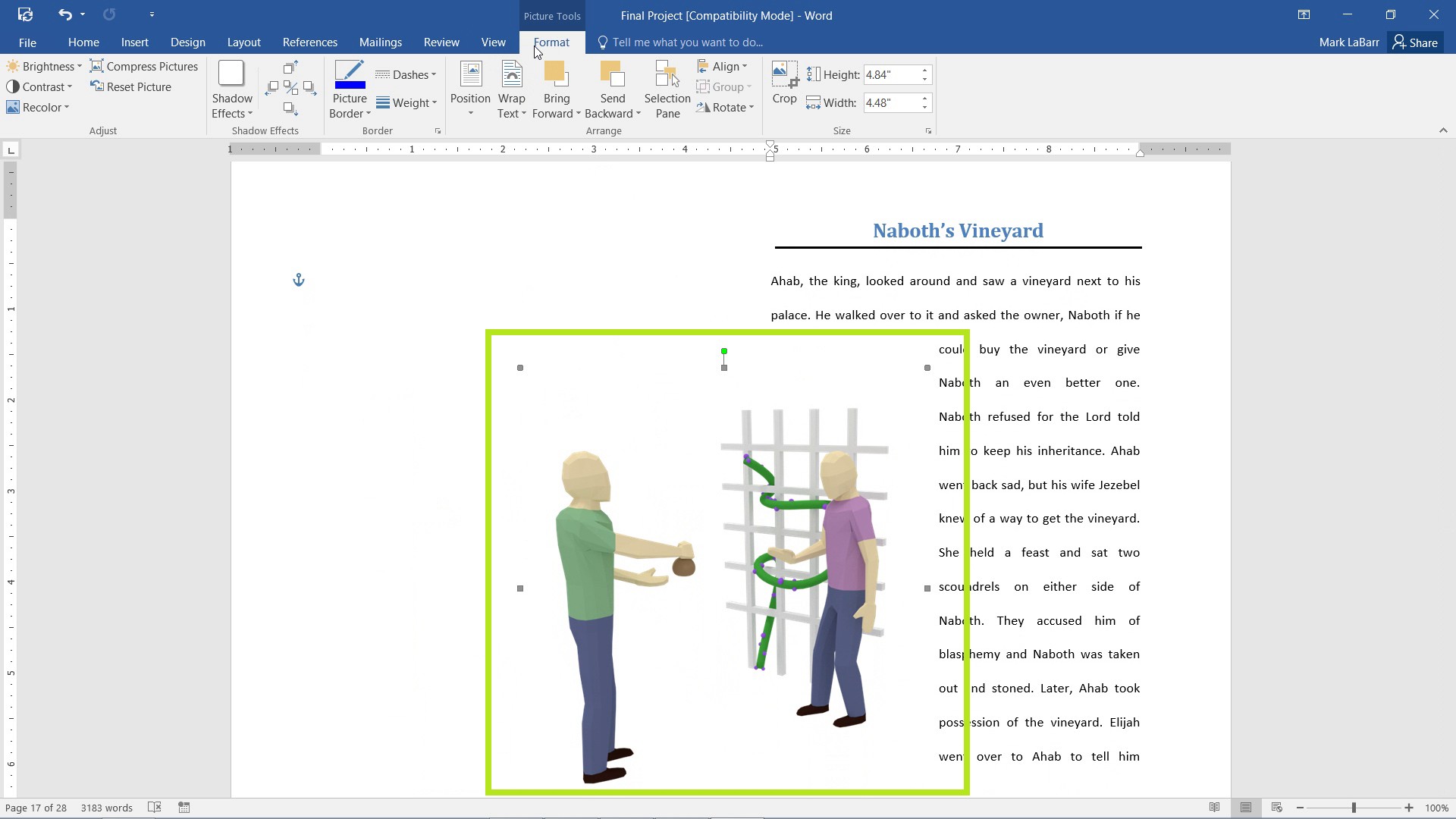
The Through option utilizes the Alpha parts of the image. The image must use the Alpha (or transparent) channel to use this feature.
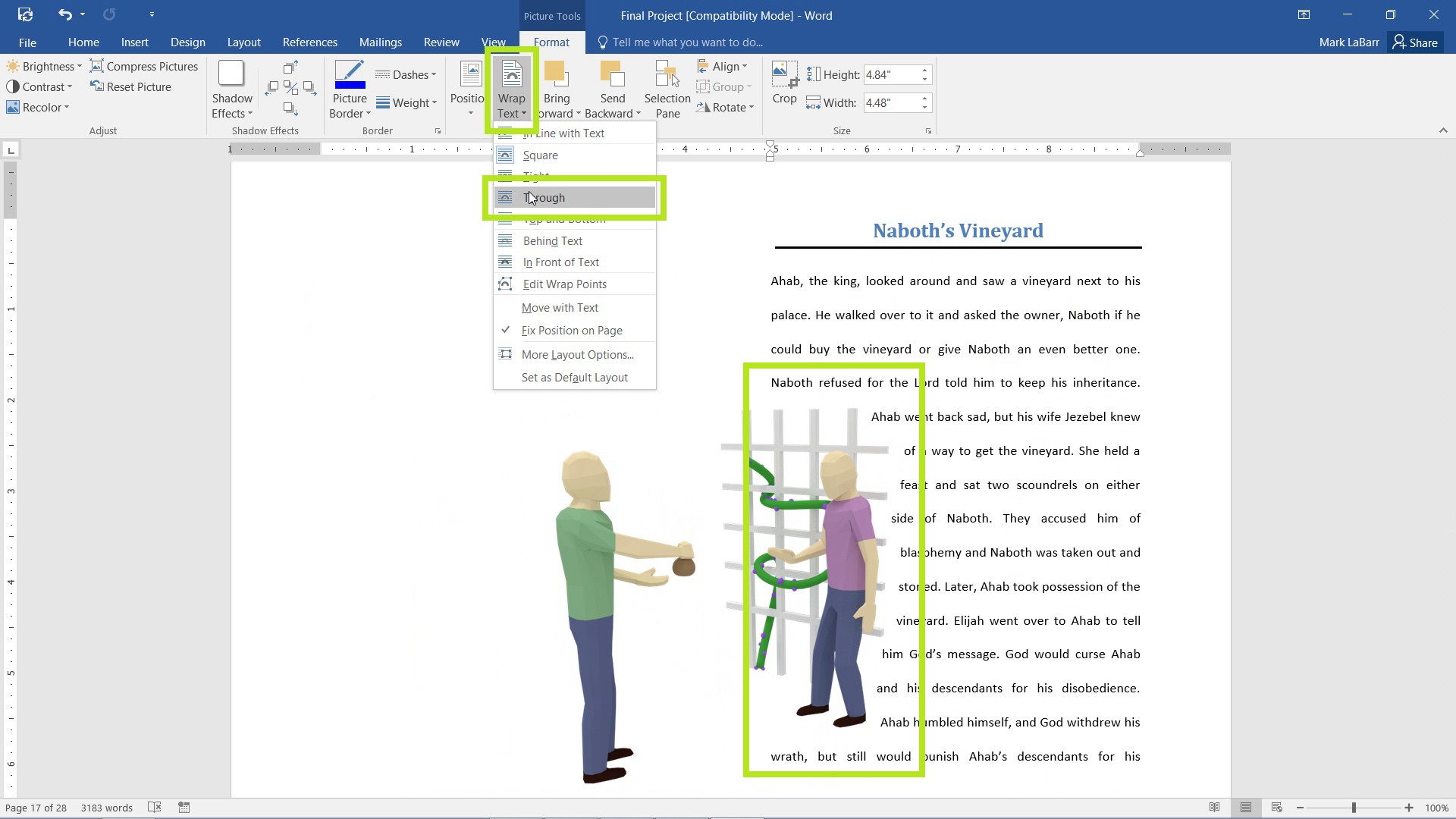
We can also choose Edit Wrap Points to change how Word is seeing the Alpha-mapped areas.
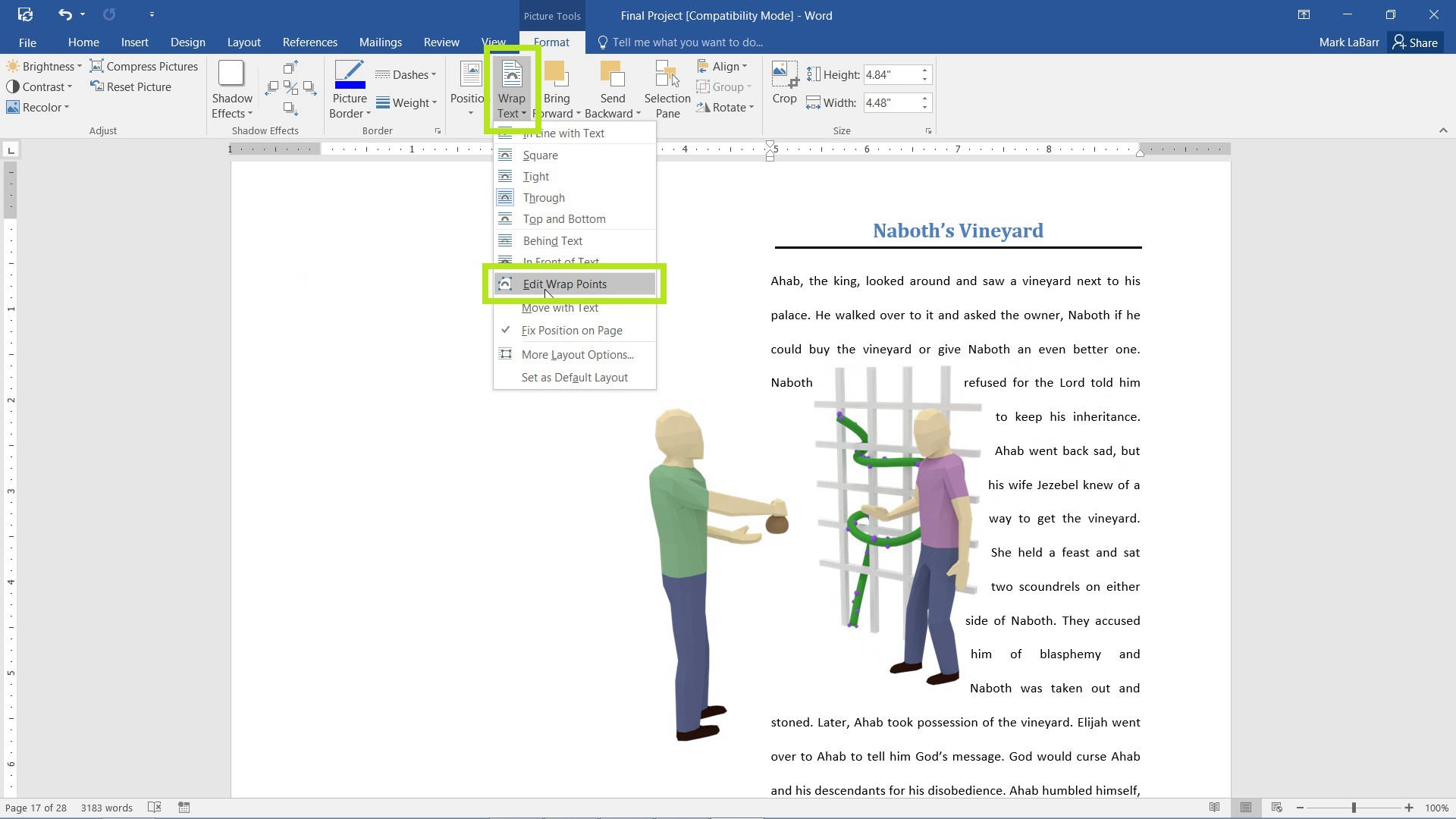
You will notice many various points, each of which can be moved as a handle.
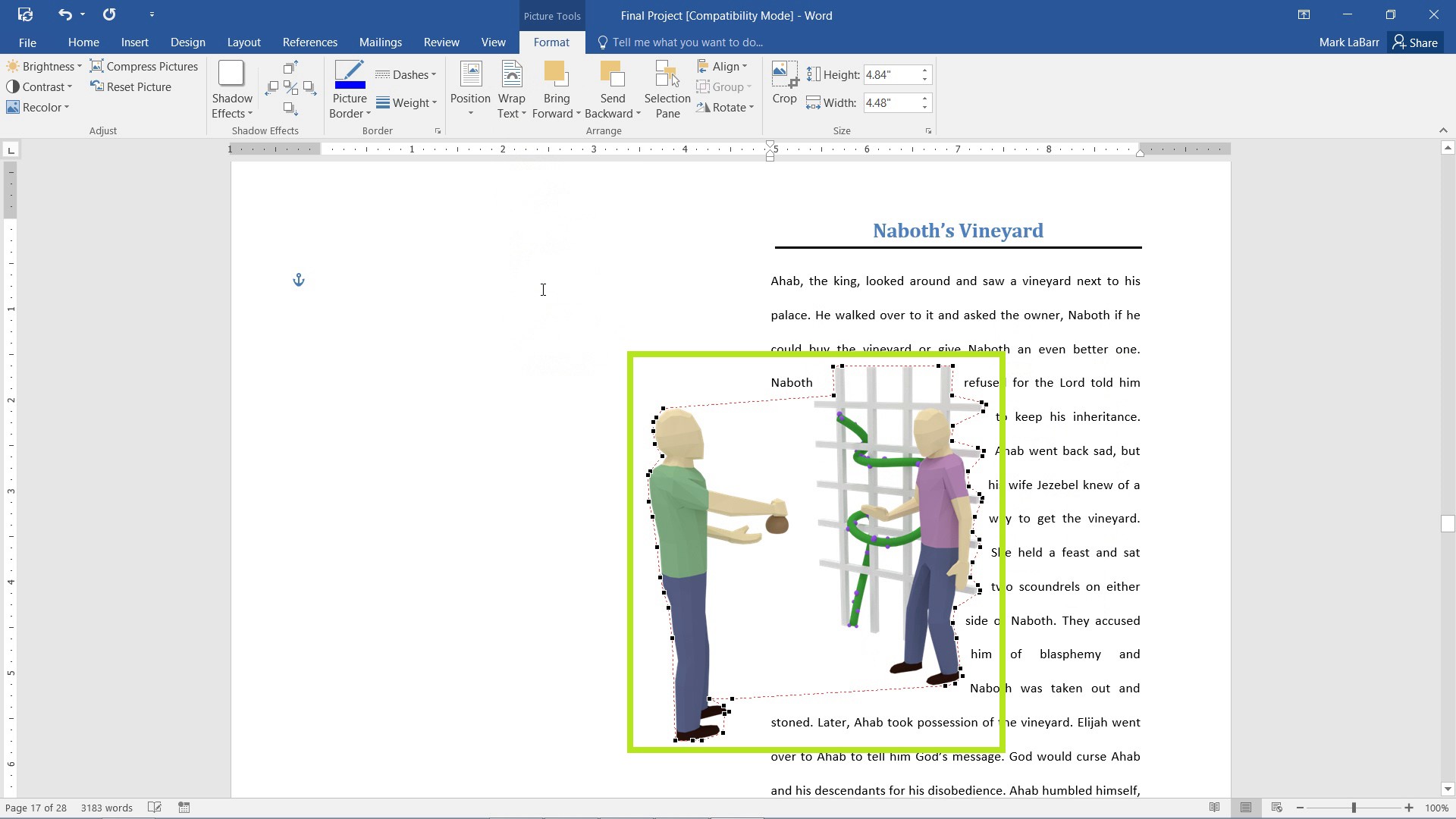
 Home
Home